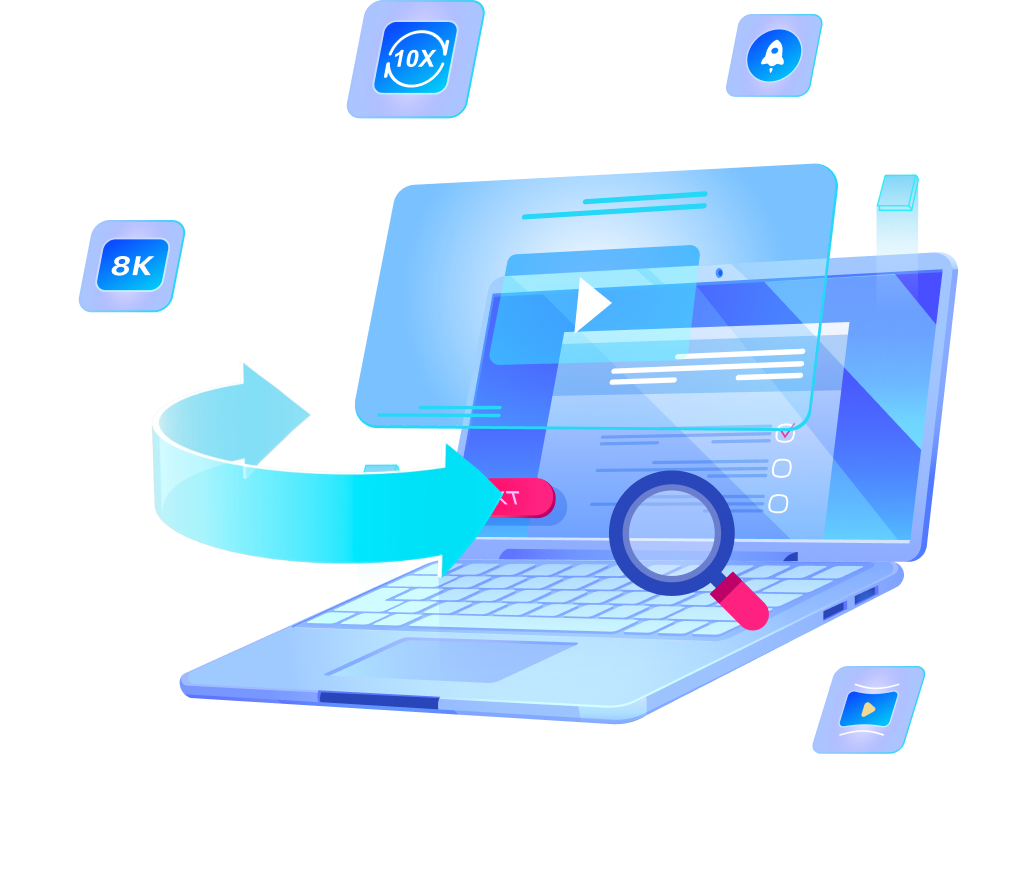4 Workarounds to Fix Unable to Open MP4 Video File in QuickTime
Imagine you’re settling down for a cozy movie night, ready to watch your favorite film stored in an MP4 format. You double-click the file, and instead of the familiar opening scene, you’re met with an error message. Frustration builds as you realize you are unable to open MP4 video file in QuickTime.
Many users encounter the issue of being unable to open MP4 video file in QuickTime due to various reasons, such as codec incompatibility, file corruption, or outdated software. Fortunately, there are workarounds that can help you resolve this frustrating problem.
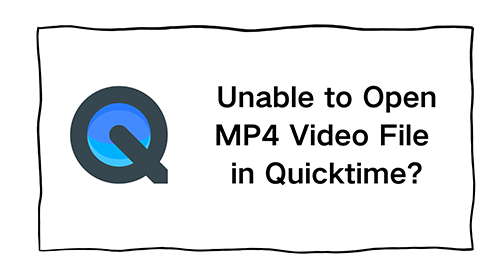
Why Can’t QuickTime Open MP4 File?
There are several common factors that might lead to QuickTime’s inability to play MP4 files. Let’s explore these reasons in detail.
1. Outdated Version of QuickTime
One of the first things to check is whether you are using an outdated version of QuickTime. Older versions of the player may not support newer codecs used in MP4 videos. For instance, if you are using QuickTime Player 7, it only started supporting H.264, while later versions, such as those included in macOS High Sierra, introduced support for HEVC/H.265. If you are running QuickTime 10.0 or later, the software is designed to automatically convert legacy media files, increasing compatibility with various MP4 formats. However, if you’re on an older version, you might find that certain MP4 files simply won’t open.
Additionally, since QuickTime was originally developed for macOS, users on Windows may experience bugs that further complicate playback, leading to the common question; why can’t QuickTime open MP4?
2. Codec Compatibility Issues
Another crucial aspect to consider is the encoding of the MP4 video itself. The term “MP4” refers to a container format that can hold both video and audio streams encoded in various codecs. QuickTime supports specific codecs like H.264, MPEG-4, and H.265/HEVC. If your MP4 file has been encoded using older or specialized codecs, it may not be compatible with QuickTime. This could include formats that QuickTime does not recognize or legacy codecs that are no longer supported. Consequently, if you encounter a problem where MP4 is not compatible with QuickTime, it’s likely due to the codec used during the encoding process.
3. Corruption of the MP4 File
File corruption is another common reason for playback issues. An MP4 video can become corrupted due to various factors such as improper file transfers, system crashes, malware infections, or even interruptions during the download process. When a file is corrupted, QuickTime lacks the recovery features to fix or play the damaged content, resulting in the inability to open the file. If you suspect that your MP4 video is corrupted, it’s essential to verify the integrity of the file, as this could be the root cause of the playback failure.
Now, we are going to explore 4 effective methods to fix the issue of being unable to open MP4 video file in QuickTime.
Solution 1: Restart Your Mac / Quicktime Player
When faced with the issue of being unable to open MP4 video file in QuickTime, one of the simplest yet most effective solutions is to restart your Mac or the QuickTime Player itself. This can help resolve various software glitches and temporary issues that might be preventing your MP4 files from playing correctly. Let’s walk through the steps to restart both your Mac and the QuickTime Player.
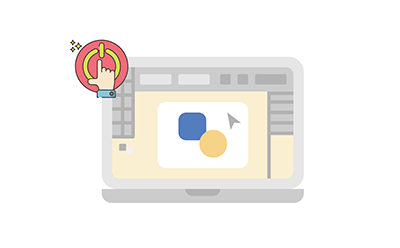
1. Restarting Your Mac
Restarting your Mac can clear temporary files and refresh system processes, which may be causing the playback issue.
Step 1: Click the Apple Icon
Locate the Apple logo in the top-left corner of your screen. This will open a drop-down menu with several options.
Step 2: Select Restart
From the menu, click on the “Restart” option and a dialog box may appear asking you to confirm your choice. Ensure that you save any open documents or files, as restarting will close all applications.
Step 3: Wait for the System to Restart
Your Mac will shut down and then start up again after a brief delay. Once it’s back on, try opening QuickTime and then your MP4 file to see if the problem persists.
Restarting your Mac can often resolve minor software issues, so it’s a good first step if you find that your MP4 is not compatible with QuickTime.
2. Restarting QuickTime Player
If a full system restart does not solve the problem, the next step is to simply close and reopen the QuickTime Player. This can refresh the application and eliminate any temporary glitches that may be affecting playback.
Step 1: Close QuickTime Player
If QuickTime is currently open, click on the red “X” button in the upper-left corner of the window to close the application. Alternatively, you can right-click on the QuickTime icon in the dock and select “Quit.”
Step 2: Reopen QuickTime Player
After closing the application, find QuickTime in your Applications folder or use Spotlight search (press Command + Space and type “QuickTime”) to launch it again.
Step 3: Open Your MP4 File
Once QuickTime is reopened, attempt to open your MP4 file once more. Check if it plays smoothly this time.
If the video opens successfully, great! If not, don’t worry. There are additional solutions available to address the issue of MP4 not compatible with QuickTime.
Solution 2: Update QuickTime Player
If you find yourself unable to open MP4 video file in QuickTime, another effective solution available is to update your QuickTime Player. An outdated version of the software can lead to compatibility issues, preventing you from playing certain video formats, including MP4 files. Here’s how to ensure that you have the latest version of QuickTime Player installed on your Mac.
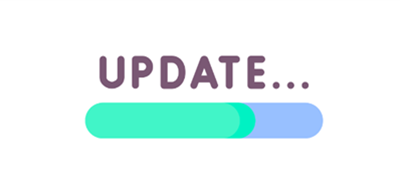
Check for Updates within QuickTime
Step 1: Open QuickTime Player
Launch the QuickTime Player application on your Mac.
Step 2: Access the Menu
In the top menu bar, you will need to simply click on “QuickTime Player.”
Step 3: Select Upgrade Existing Software
From the drop-down menu, choose the option labeled “Upgrade Existing Software.” This will prompt QuickTime to check for any available updates.
Step 4: Follow the Instructions
If updates are available, you will see prompts guiding you through the process. Follow these instructions to complete the update and ensure you have the latest version of QuickTime Player.
Step 5: Test Your MP4 Files
After updating, try to open your MP4 files again to see if the issue has been resolved.
 Important Note: Always ensure that you are downloading the appropriate version of QuickTime Player that matches your macOS version. This will help avoid any compatibility issues that might arise from using an incorrect version.
Important Note: Always ensure that you are downloading the appropriate version of QuickTime Player that matches your macOS version. This will help avoid any compatibility issues that might arise from using an incorrect version.
Solution 3: Convert MP4 to MOV (QuickTime Format)
Now, if you’ve tried the previous solutions and still find yourself unable to play your MP4 files in QuickTime, converting your MP4 videos to a format that is more compatible with QuickTime, such as MOV, can be a highly effective resolution.
QuickTime natively supports the MOV format, which means you are likely to have fewer playback issues. When it comes to converting video files on macOS, OneConv comes out as one of the best options available. This video converter is designed specifically for macOS 10.13 and later, making it accessible for a wide range of users.
Step 1: Set the Output Format to MOV
First of all, launch the OneConv application on your Mac and navigate to the “Convert” panel section of the software. Before importing your media file, set the output format to MOV. This ensures that your MP4 file will be converted into a format that QuickTime can easily play.
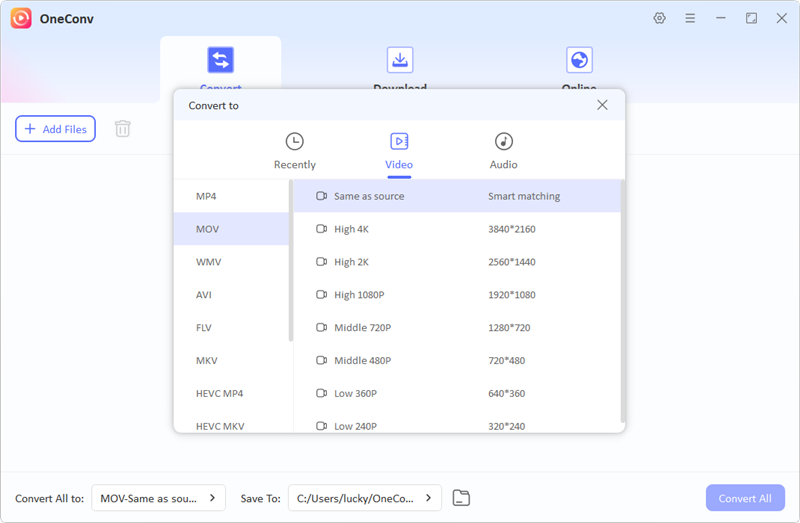
Step 2: Import Your MP4 File
Now, click on the “Add File” or “Import” button within the OneConv interface. Browse your computer to find the MP4 file you want to convert. Select the file and click “Open” to import it into the OneConv application.
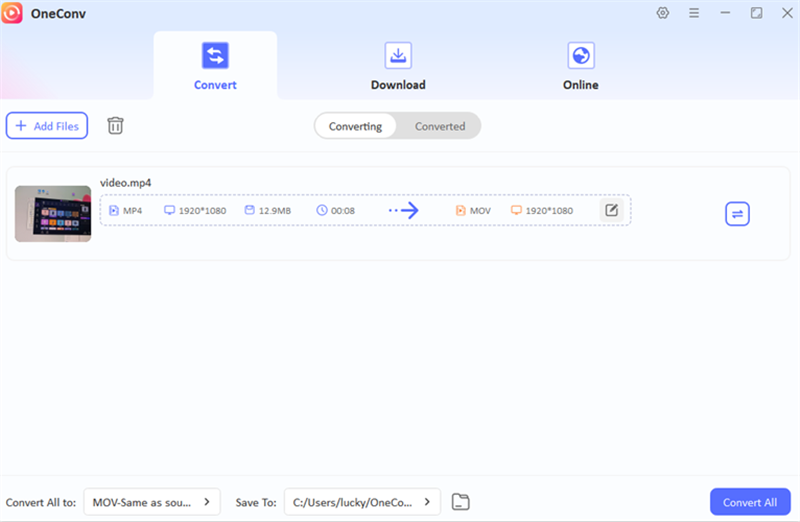
Step 3: Start the Conversion Process
Once your MP4 file is uploaded, review the settings to ensure everything is correct. Click on the “Convert” button to begin the conversion from MP4 to MOV.
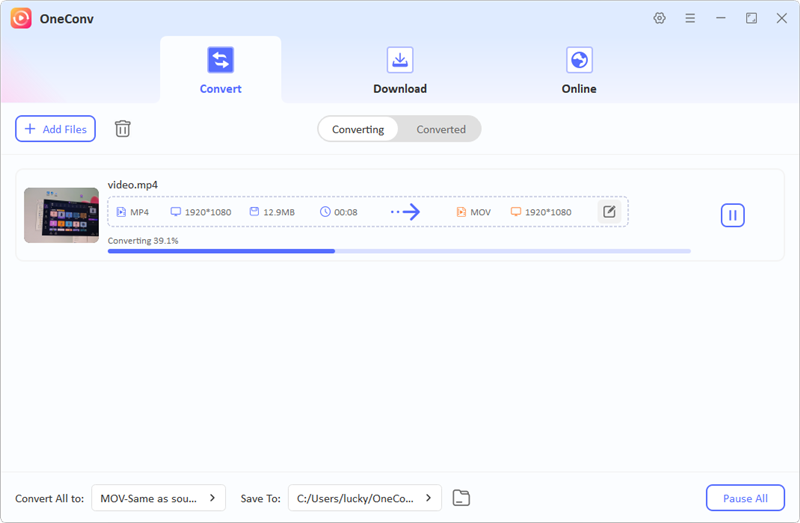
Wait for the process to complete. OneConv will handle the conversion efficiently, maintaining the quality of your video.
Solution 4: Use another Media Player to Open MP4 File
In any case, if you are still facing issues with being unable to open MP4 video file in QuickTime, it may be time to consider using an alternative media player. Sometimes, QuickTime may not support certain codecs or formats embedded within the MP4 file, which can lead to playback problems. Fortunately, there are several other media players available that can handle MP4 files without any issues.
Here are some popular media players that you can use to open your MP4 files:
1. VLC Media Player
VLC is one of the most popular media players available. It is free, open-source, and supports a vast array of video formats, including MP4. VLC is known for its robustness and ability to play almost any file without the need for additional codecs.

2. MPlayerX
MPlayerX is another excellent option for Mac users. It has an easy-to-use interface and supports multiple formats, including MP4. MPlayerX also offers advanced playback features, making it a great alternative to QuickTime.

3. IINA
IINA is a modern media player for macOS that supports a wide range of formats. It is designed to integrate seamlessly with macOS and provides a user-friendly experience with support for MP4 files.
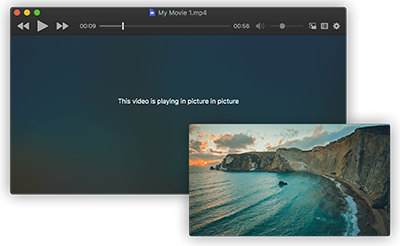
4. Elmedia Player
Elmedia Player is a versatile media player specifically for Mac users. It supports various formats, including MP4, and offers features such as subtitle support, streaming from the web, and more.
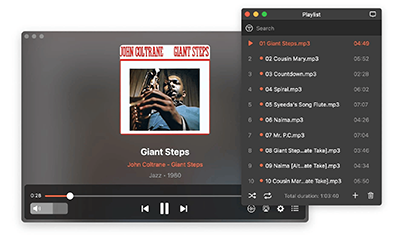
Crux of the Matter
In summary, we can say that encountering issues such as being unable to open MP4 video file in QuickTime can be frustrating, especially when you just want to enjoy your favorite videos. Fortunately, there are several effective workarounds to resolve this problem. Throughout this article, we have explored 4 practical solutions:
⚙️ Updating QuickTime: Keeping your media player up to date can help resolve compatibility issues with newer video formats.
⚙️ Installing Necessary Codecs: Adding the required codecs can enhance QuickTime’s ability to play a wider range of video files.
⚙️ Converting MP4 to MOV: This is a reliable method that ensures better compatibility with QuickTime, allowing for a smoother playback experience.
⚙️ Using Another Media Player: Switching to alternative media players can provide you with the flexibility to play MP4 files without hassle.
Among these solutions, we highly recommend converting MP4 files to MOV format using OneConv. This method not only resolves compatibility issues but also maintains the original quality of your videos while providing a fast and user-friendly experience. OneConv’s efficiency and ease of use make it an ideal choice for anyone looking to convert their files quickly.