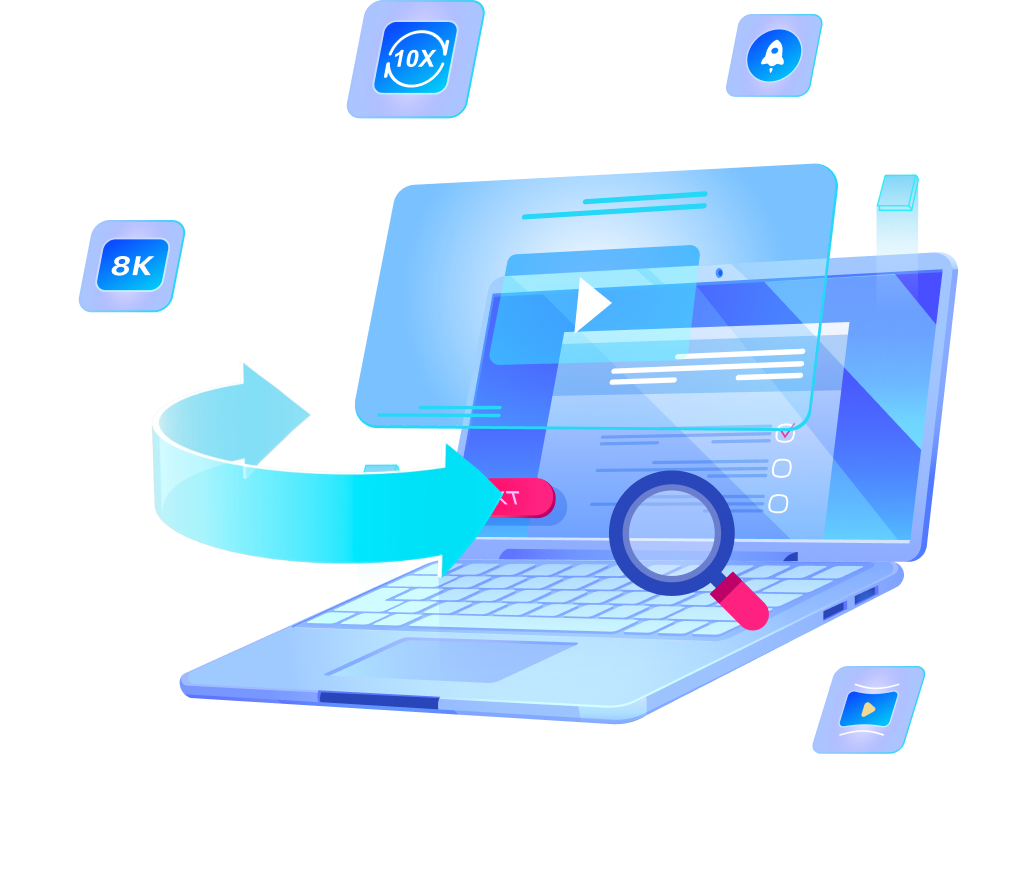OneConv Video Converter User Manual
OneConv is the best program that helps overcome compatibility issues, optimizes file size and quality, and provides tools for editing and efficient processing. Here in this tutorial, we’ll show you how to use OneConv for converting videos or audio to desired formats, such as MP4, MOV, MKV, M2TS, AVC, ASF, MPEG, WMV, and others. This user-friendly tool makes it easy to convert your videos to the format that best suits your needs.
Part 1. How to Install OneConv
Step 1: Install OneConv Video Converter
Once the download is complete, install the software by opening the setup file. Select your preferred language and choose the installation location to begin the process.
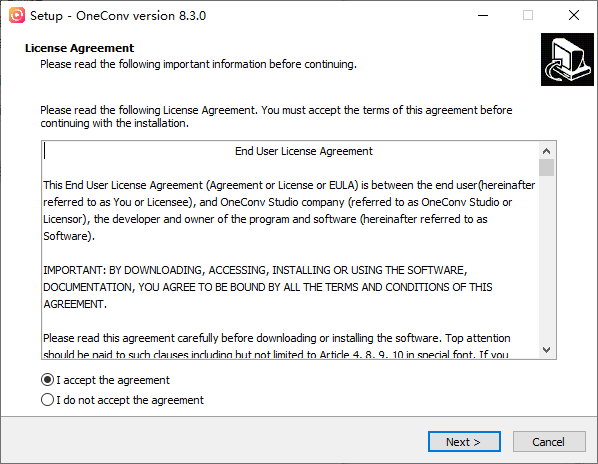
In the following window, review the user license agreement carefully, then select “I accept the agreement” and click “Next”.
The installation will start automatically once the download is complete.
Part 2. How to Register OneConv
Before we start, I will show you the difference between the free version and the registered version.
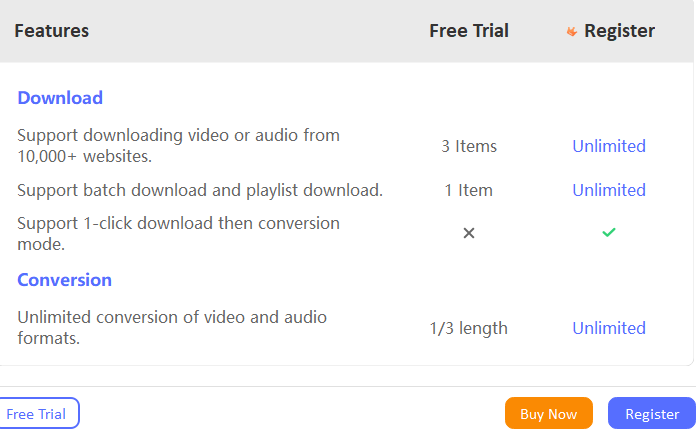
With registered version of OneConv, you can unlock all the features. We’re introduce how to register OneConv in detailed steps.
Step 1. Open OneConv and click on the “Register” button.
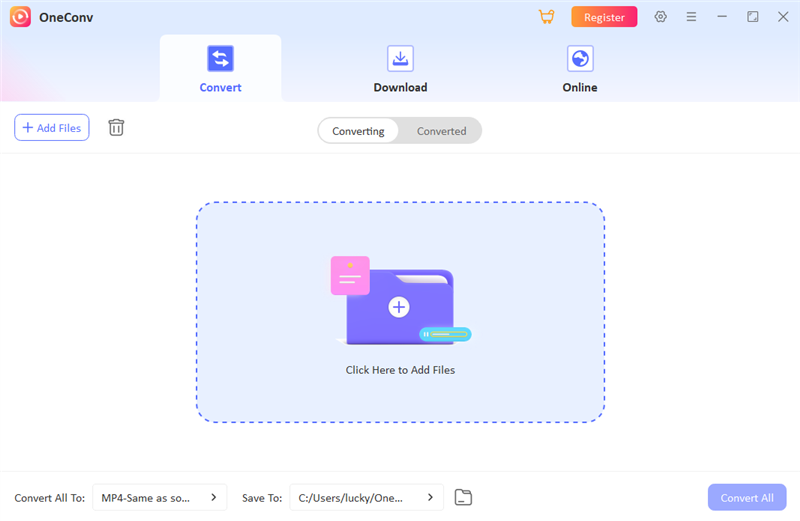
Step 2. Click the “Buy Now” button and go to the purchase page.
P.S. Please enter the licensed email and registration code directly if you already obtained the registration code.
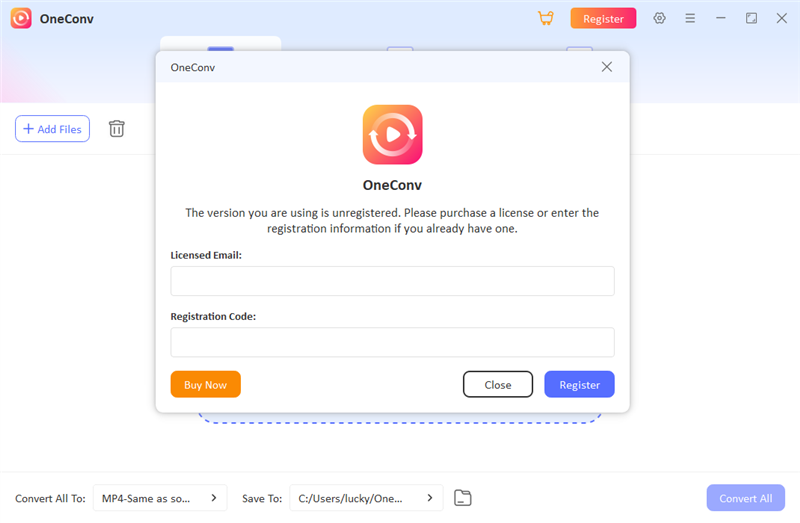
If you get a message saying Registered successfully, it means you can use OneConv without limitation now.
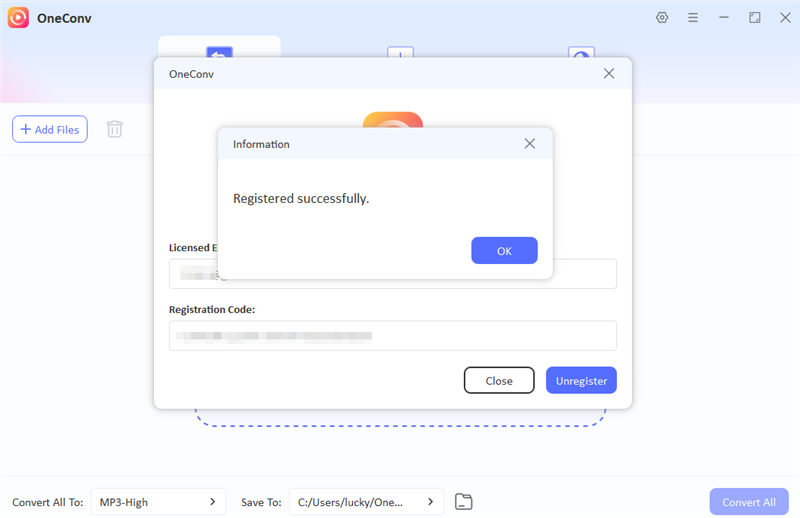
Part 3. How to Convert Video or Audio with OneConv
OneConv can help you quickly convert video to audio format and vice versa. In addition, it can also help you extract audio files from videos without hassles.
Step 1. Import the source files. Users can add single or multiple media files into this program.
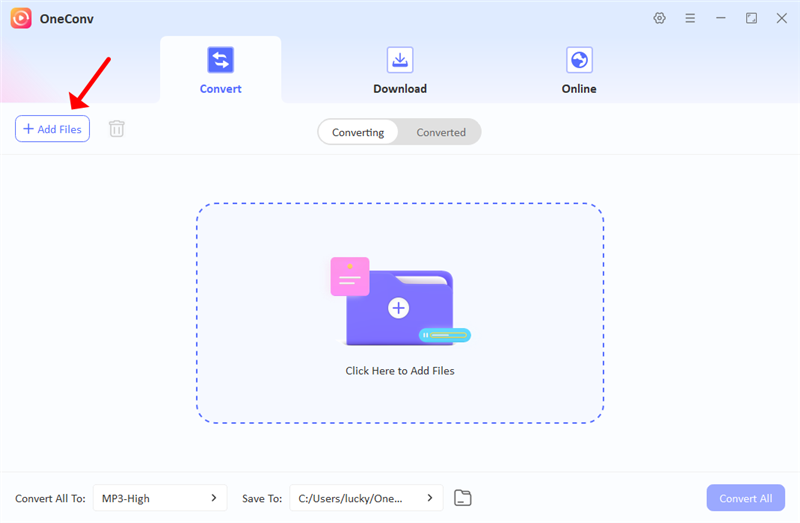
Step 2. Set the output format. OneConv offers a variety of output options, including video and audio formats. Besides, OneConv will save the records to save time for next media conversion, you can find them under “Recently used” panel.
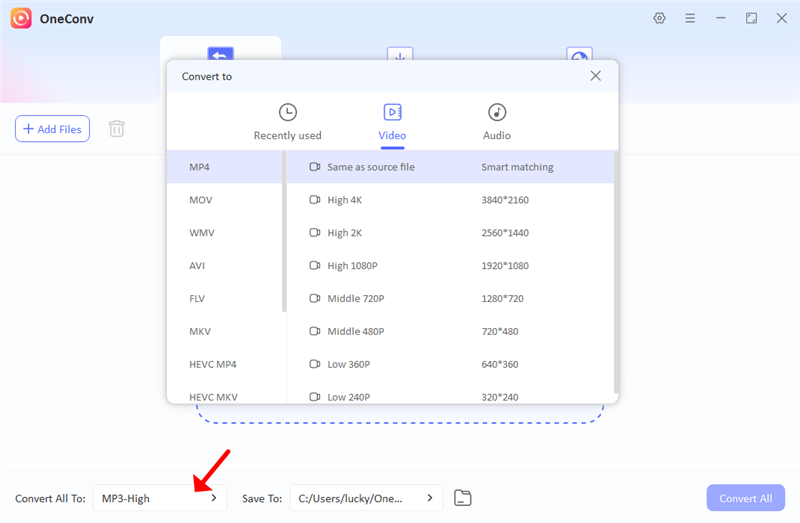
Step 3. Hit the “Convert All” button to start converting imported files. In just a few seconds, you can batch convert files into the required formats. All the converted files will be stored in “Converted” folder.
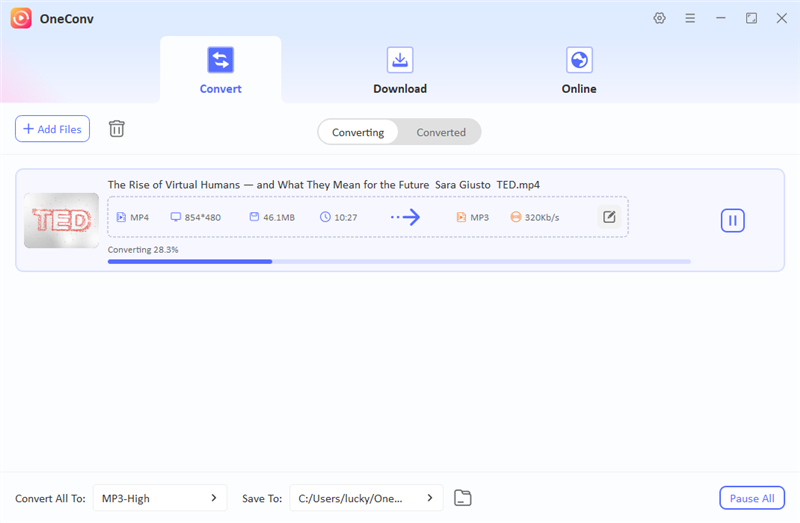
That’s how you can turn original media files into MP4, MKV, MP3, AAC, FLAC, etc.
Part 4. How to Save Video or Audio from Any Website
If you want to download media content from video-sharing platforms or music streaming services, OneConv can help you with that.
Step 1. Enter “Download” module and set the output format. In this scenario, the default output format of OneConv is MP4.
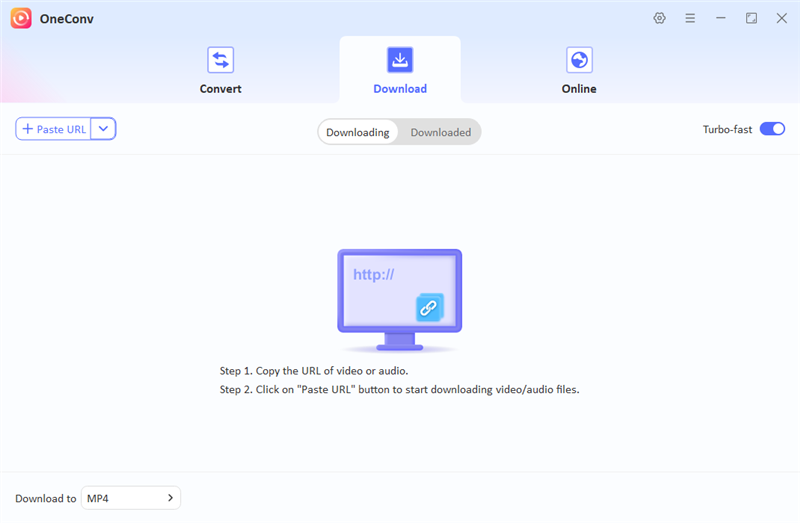
Step 2. Copy the URL of target media content (video or audio), and click on the “Paste URL” button. It will start downloading media content in the preset format.
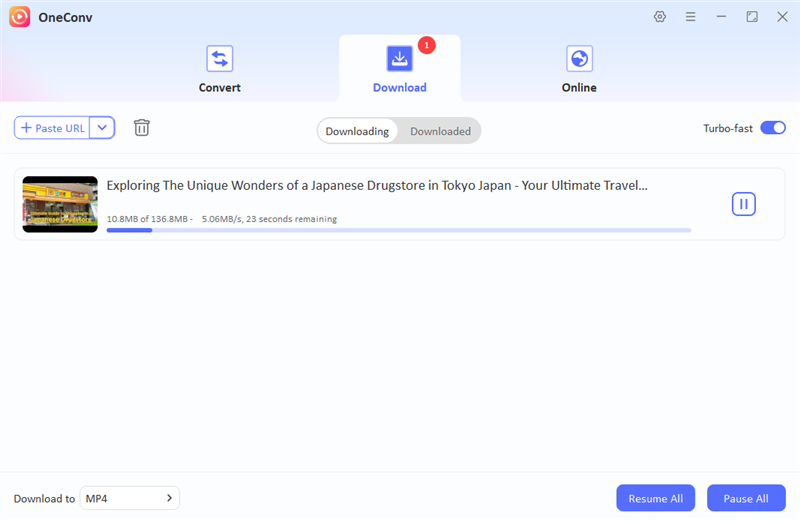
Step 3. Check the downloaded files.
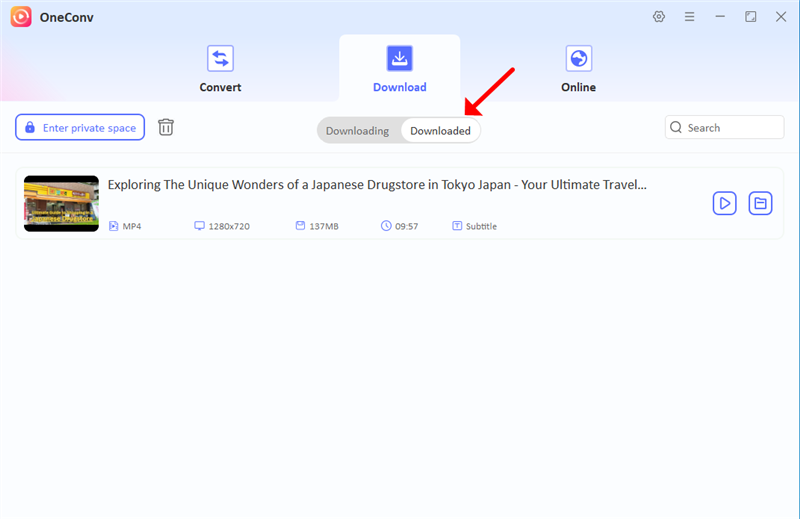
OneConv is a multi-functional product that not only helps users convert video formats, but also helps users save desired video or audio files from different websites. Kindly email us at [email protected] if you need further assistance.