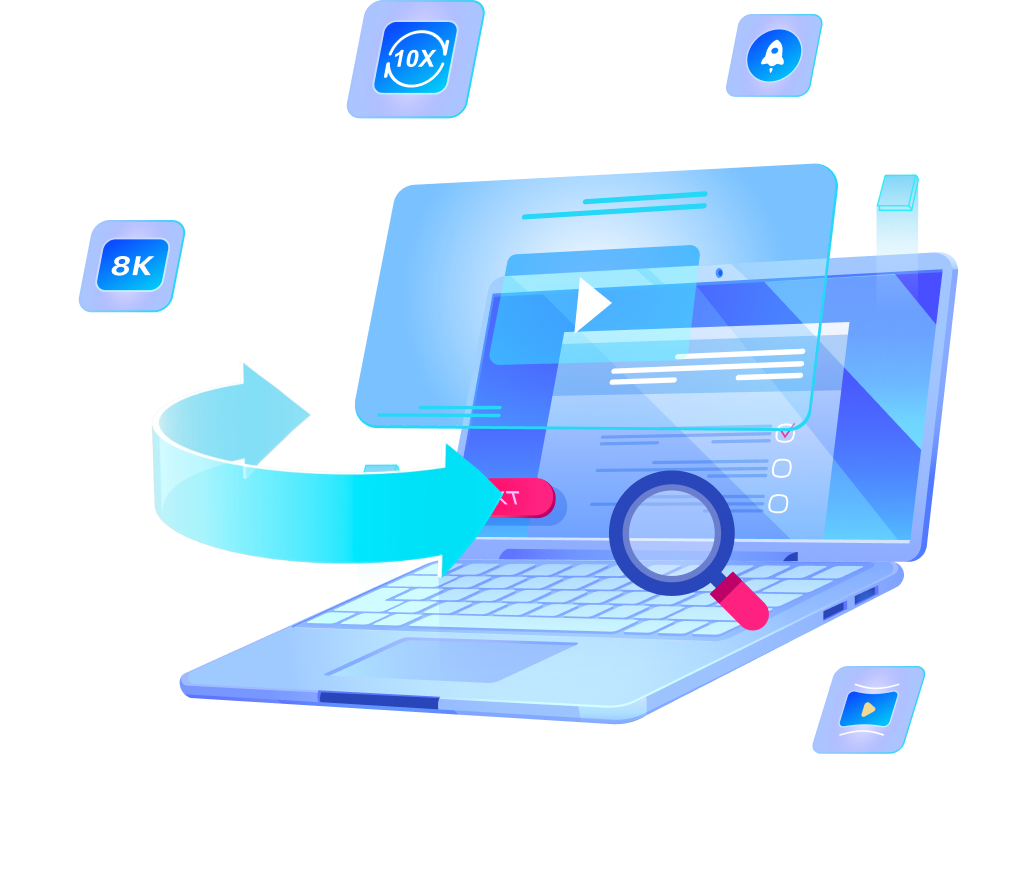3 Proven Ways to Convert MKV to MP3 on Windows/Mac

 “You’re watching a captivating movie on your computer, but all you really want is to enjoy the heart-pounding soundtrack while you’re on the go. Or perhaps you’ve found an enlightening seminar recorded in MKV format that you wish to listen to during your morning commute.”
“You’re watching a captivating movie on your computer, but all you really want is to enjoy the heart-pounding soundtrack while you’re on the go. Or perhaps you’ve found an enlightening seminar recorded in MKV format that you wish to listen to during your morning commute.”
These scenarios, familiar to many, highlight a common challenge which is extracting audio from MKV files for easier listening. MKV, or Matroska Video, is a popular format known for its ability to store high-quality video and audio data. However, it isn’t always practical for those who only want the audio experience. On the flip side, MP3 files are universally accepted and easy to use across all devices, making them a preferred choice for music enthusiasts and casual listeners alike.
This brings us to the main focus of our article: 3 Proven Ways to Convert MKV to MP3 on both Windows and Mac.
How to Convert MKV to MP3 320 Kbps with OneConv
If you are looking for a professional yet user-friendly MKV to MP3 converter, then OneConv is exactly what you need. This powerful online tool provides a seamless and efficient way to convert MKV files to MP3, which makes it perfect for anyone who wants to extract audio from video files without hassle.
OneConv Video Converter is one of the best MKV to MP3 converters available today, which allows for batch processing that means you can convert multiple MKV files to MP3 at once, saving you valuable time. With its lightning-fast speed, you can expect your conversions to complete in no time, all while ensuring zero quality loss. Importantly, OneConv supports conversions at up to 320 kbps bitrate, ensuring that the audio quality remains top-notch.
Below, we’ve outlined the straightforward steps to help you successfully extract audio from your videos using OneConv MKV to MP3 converter.
Step 1:Access the Conversion Panel and Choose Your Output Format
Open your OneConv software and navigate to the conversion panel. This is where you will set your preferred output format. Since you want to convert MKV to MP3, select the MP3 option from the available formats. OneConv supports high-quality MP3 conversions and allow you to choose a bit rate of up to 320 kbps. Make sure to set this option if you want the best audio quality possible.
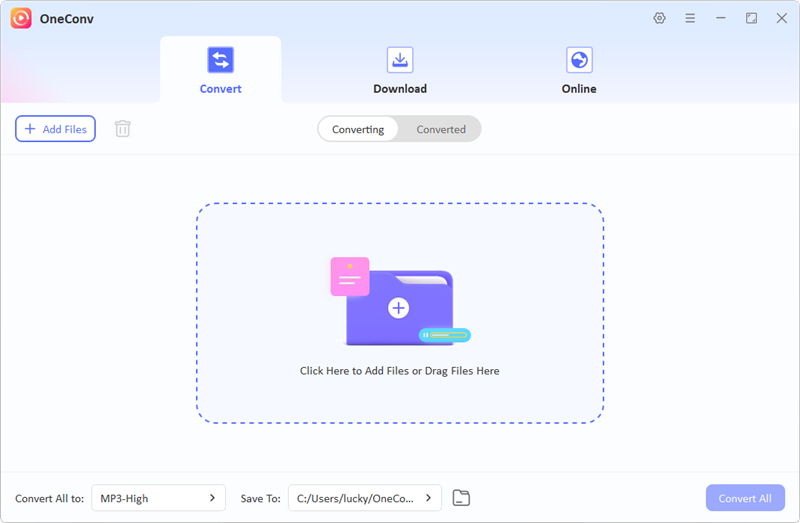
Step 2:Upload Your MKV File
Click on the “Upload” button or a similar prompt on the OneConv interface and import the source file. OneConv will begin uploading your file, and you will see a progress indicator.
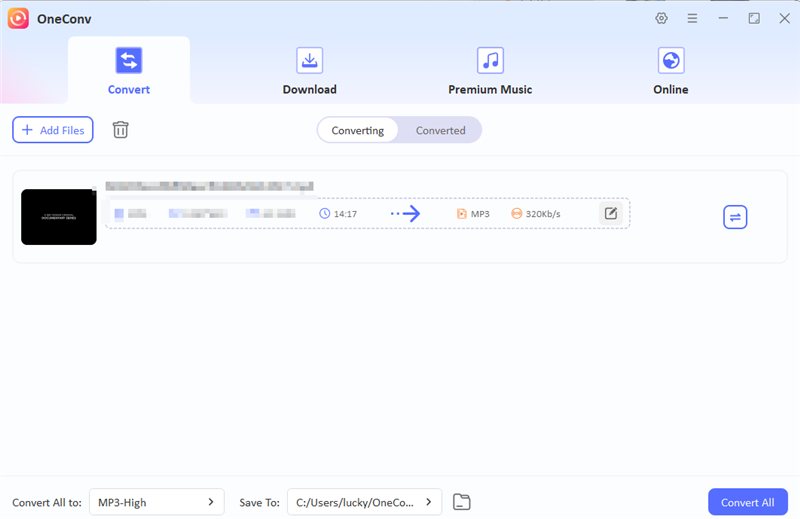
Step 3:Start the Conversion Process
Once your MKV file has been successfully uploaded, you can now initiate the conversion. Look for a button that says “Convert All” on the OneConv interface. Click this button, and the MKV to MP3 converter will begin transforming your file into the MP3 format.
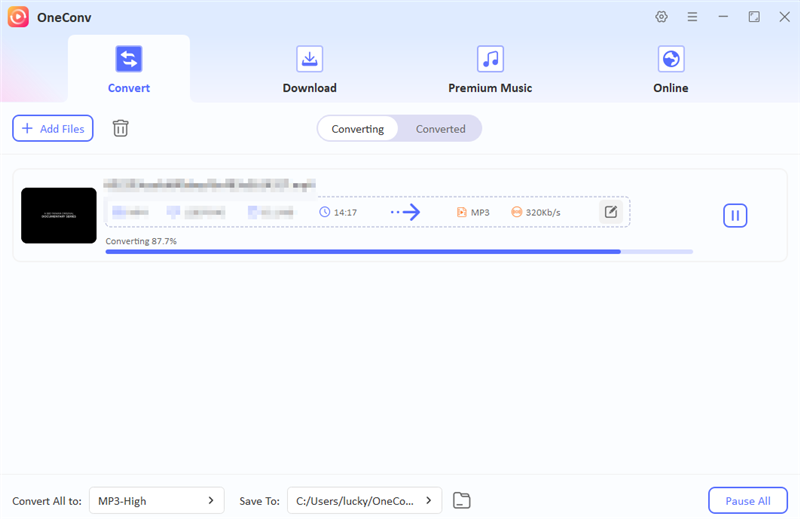
After the conversion is complete, OneConv will provide a download link for your newly created MP3 file. Click on the link to download the file to your computer or device. Make sure to choose a location where you can easily find it later.
How to Convert MKV to MP3 with Online Tool
If you’re looking for a convenient way to convert MKV to MP3 online, CloudConvert is an excellent option. This online converter is not only user-friendly but also allows you to handle larger MKV files, which makes it a preferred choice for many users.
With CloudConvert, you can convert files up to 1GB without any cost, providing flexibility for your audio conversion needs.
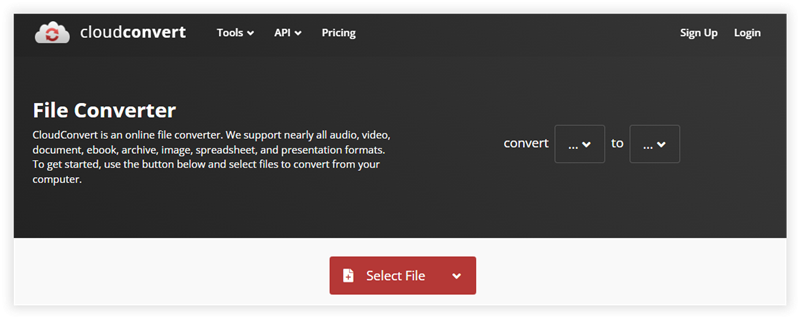
Here’s a step-by-step guide on how to use CloudConvert to convert MKV to MP3 online easily:
Step 1: Visit the CloudConvert Homepage
Begin by opening your web browser and navigating to the CloudConvert homepage. The website has a simple and clean design, making it easy to find the tools you need.
Step 2: Upload Your MKV File
Once you are on the CloudConvert homepage, look for the “Select File” button. Click on it to open a file dialog window where you can choose the MKV file you wish to convert.
Step 3: Choose the Output Format
After uploading your MKV file, you will see an option that says “Convert to.” Click on the unfold icon next to it. A list of format categories will appear. Select “Audio” from the categories, and then choose “MP3” from the list of audio formats.
Step 4: Customize Conversion Settings (Optional)
If you want to adjust the audio settings for your MP3 file, CloudConvert provides options to customize various parameters. You can click on the tool icon to access settings such as audio codec, channels, sample rate, and volume levels. While these adjustments are optional, they can help you achieve the specific sound quality you desire for your MP3 file.
Step 5: Start the Conversion Process
Once you have set your desired options, it’s time to start the conversion. Click the “Convert” button to begin converting your MKV file to MP3 online for free using CloudConvert.
While CloudConvert is a fantastic tool for converting MKV to MP3 online, it’s important to note some limitations. The service allows you to convert only the default audio track of your MKV file to MP3. If your MKV contains multiple audio tracks, you may need to select the one you want to convert beforehand, as the tool will not automatically switch between tracks.
How to Convert MKV to MP3 with FFmpeg
FFmpeg is a powerful, open-source software suite designed for handling multimedia files, including audio and video. It provides a variety of tools and libraries that enable users to convert, stream, and manipulate audio and video files in numerous formats. In this section, we will guide you through the step-by-step process to accomplish this conversion using FFmpeg.
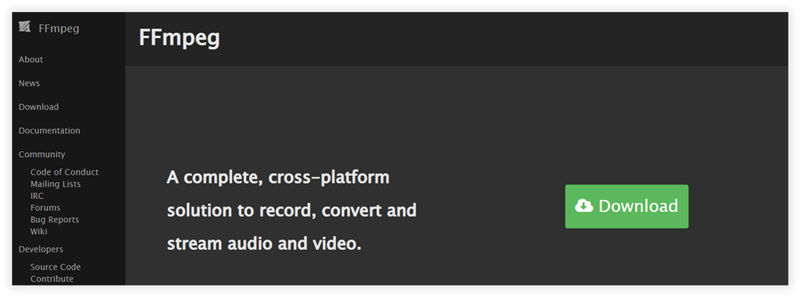
The come up next are the steps for using FFmpeg for MKV to MP3 conversion:
Step 1: Download and Install FFmpeg
To start using FFmpeg, the first step is to download the software. Visit the official FFmpeg website and download the installation package suitable for your operating system (Windows, Mac, or Linux). Once the download is complete, follow the installation instructions provided on the website. If you need additional help, you can find detailed guides on how to install FFmpeg based on your operating system.
Step 2: Open the Command Prompt
FFmpeg operates through the command line, so you’ll need to access the Command Prompt on your computer. There are a couple of easy ways to do this:
✅ Method 1: Type “cmd” into the Windows search bar and press Enter. This will open the Command Prompt window.
✅ Method 2: Press `Win + R` to open the Run dialog box, then type “cmd” and click Open.
Step 3: Navigate to the MKV File Location
Next, you need to navigate to the folder that contains the MKV file you want to convert. Open that folder in File Explorer, right-click on the folder name at the top of the window, and select “Copy Address.”
Now, return to the Command Prompt window. Type “cd” followed by a space, and then paste the copied directory path. Press Enter to change the directory to where your MKV file is located.
Step 4: Enter the Conversion Command
With the directory set, it’s time to enter the command for conversion. There are two effective commands you can use with FFmpeg for converting MKV to MP3:
ffmpeg -i filename.mkv -vn -acodec libmp3lame filename.mp3
In this command:
“-i filename.mkv” specifies the name of your MKV file
“-vn” tells FFmpeg to ignore the video stream
“-acodec libmp3lame” indicates that you want to use the LAME MP3 encoder for the audio output
“filename.mp3” is the name you want to give to your converted MP3 file
ffmpeg -i filename.mkv -q:a 0 -map a filename.mp3
In this command:
“-i filename.mkv” is again the input MKV file
“-q:a 0” sets the audio quality to the highest level
“-map a” includes all audio streams from the MKV file
“filename.mp3” is the output MP3 file name
Step 5: Initiate the Conversion Process
After entering your chosen command, press Enter to initiate the conversion process. FFmpeg will quickly process the file, and you will see a progress indicator in the Command Prompt. In just a few seconds, the MKV to MP3 conversion will be complete.
Step 6: Find Your Converted MP3 File
Once the conversion finishes, you can navigate to the folder where your original MKV file was located. You will find your newly created MP3 file there, ready for you to enjoy.
Which One is the Best Method to Convert MKV to MP3?
| Features | OneConv | CloudConvert | FFmpeg |
|---|---|---|---|
| Overview | Desktop Based (Windows & Mac) | Online conversion platform | Command-line multimedia tool |
| User-Friendly Interface | Yes | Varies | A bit technical |
| Speed | Ultra-fast (10X faster speed) | Normal | Moderate (depends on setup) |
| Audio Quality | High | Variable | Good |
| Flexibility and Control | High | Limited | Moderate |
| File Size Limitations | No | Low | Moderate (uploading files) |
The Bottom Line
From the comparison, it is evident that OneConv stands out as the best solution for converting MKV to MP3 due to its user-friendly interface, speed, and convenience. While FFmpeg also offers high-quality conversions and flexibility, it may not be suitable for everyone due to its complexity. Online conversion tools provide a quick alternative but can vary in quality and may have privacy concerns.