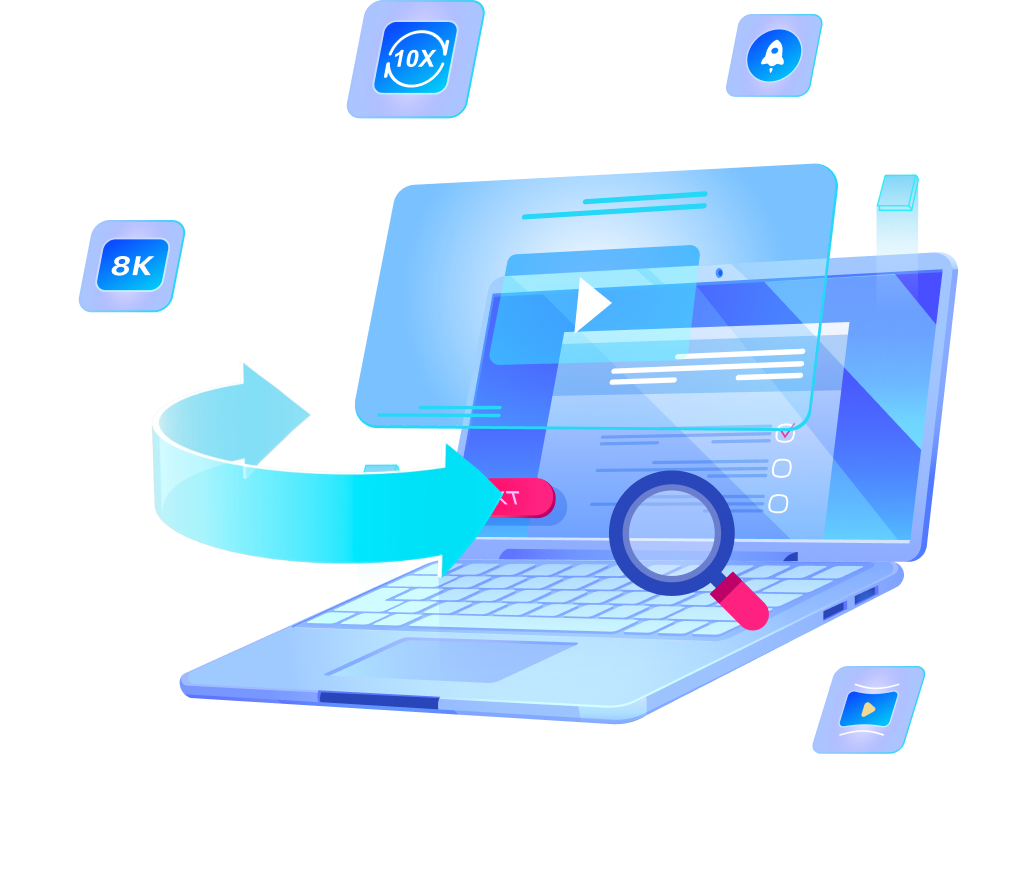How to Convert MOV to MP4 Easily [All Methods]

Want to get the best way to convert MOV to MP4? MOV files are great, but they can be tricky to use on some devices or platforms. Converting them to MP4 ensures compatibility without losing quality. Whether you prefer online tools, dedicated software, or mobile apps, there’s a method for everyone. In this guide, we’ll explore all the easiest and most reliable ways to handle the conversion process. Say goodbye to compatibility issues and enjoy seamless playback on any device!
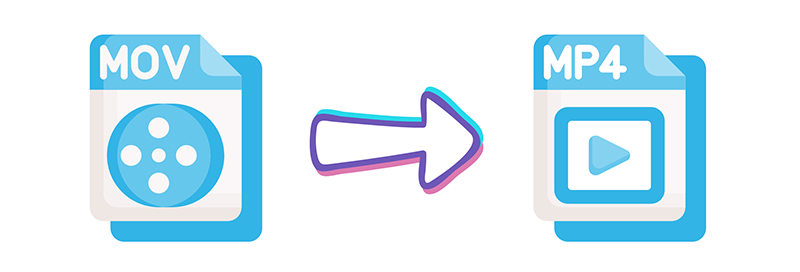
What is MOV?
MOV is a multimedia file format developed by Apple, often used for high-quality video and audio. Compared to MP4, MOV offers better quality but is larger and less compatible across devices. MP4, being widely supported and compressed, is ideal for sharing and playback. Converting MOV to MP4 ensures smaller file sizes and broader compatibility without significant quality loss.
Best MOV to MP4 Converter for Windows & Mac – OneConv
Converting MOV to MP4 has never been easier with OneConv All-in-1 Converter, the ultimate tool for Windows and Mac. MOV files, while offering high quality, can sometimes be incompatible with certain devices or platforms. OneConv simplifies this process, ensuring smooth conversion without quality loss. Whether you’re a beginner or a professional, this powerful tool supports all major formats and handles multiple files effortlessly. In just a few clicks, you can transform your videos into universally compatible MP4 files ready for seamless playback.
✔ Handles multiple video and audio formats beyond MOV and MP4.
✔ Simple interface makes it accessible to both beginners and experts.
✔ Trusted for personal and professional needs across industries.
Step 1 Begin by downloading OneConv from its official website. Install the tool following the guided setup process.
Step 2 Launch the tool and navigate to the “Output Format” section and choose MP4 from the available options. Adjust additional settings if needed.
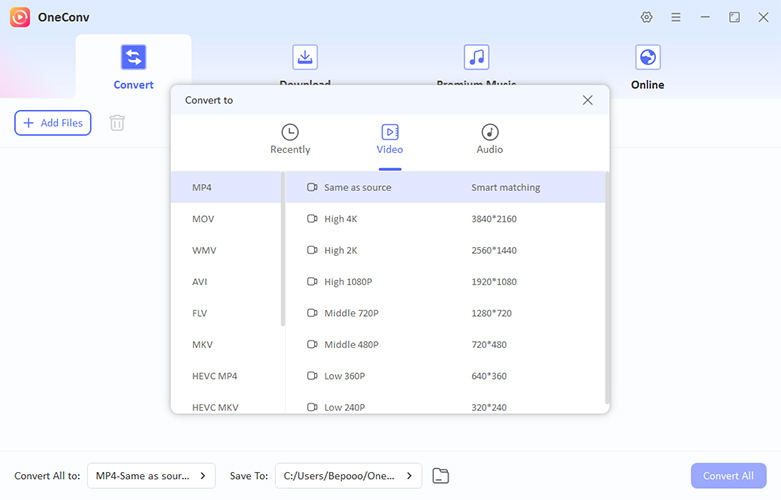
Step 3 Click on the “Add File” button. Drag and drop files or select them manually.
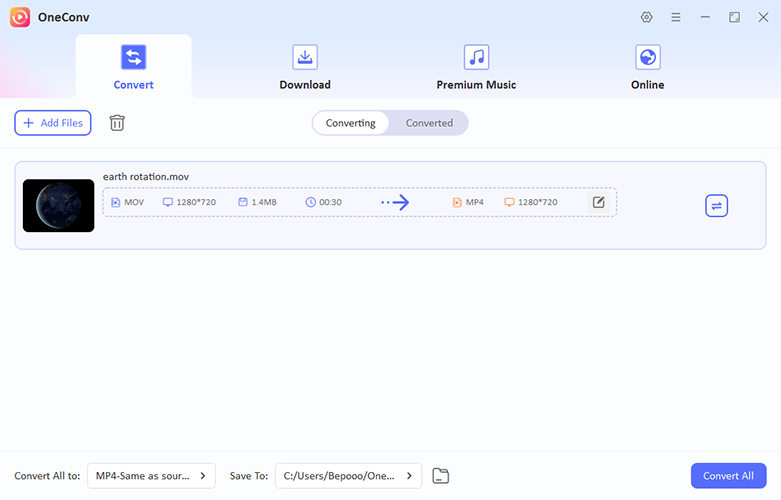
Step 4 Set the destination folder where the converted files will be saved. Click on the “Convert” button to start the process. Once complete, access your MP4 files from the specified location.
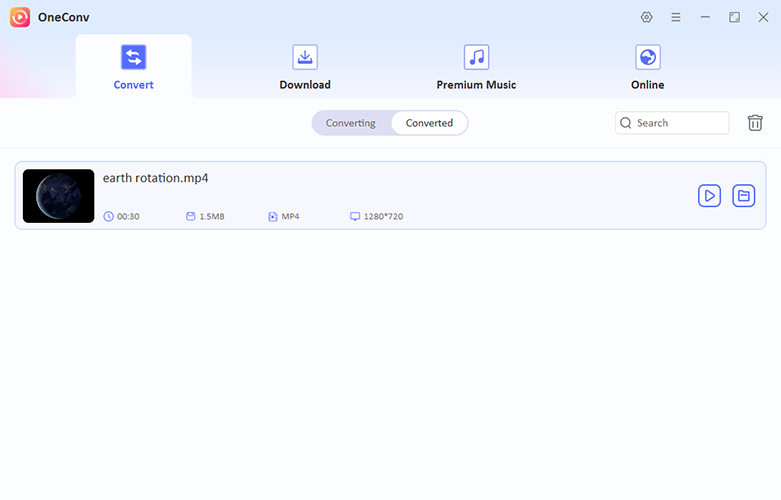
4 Popular Desktop Apps to change MOV into MP4
Looking for reliable desktop apps to convert MOV to MP4? Here are four popular tools that offer high-quality conversions, user-friendly interfaces, and broad format support.
1: VLC Media Player
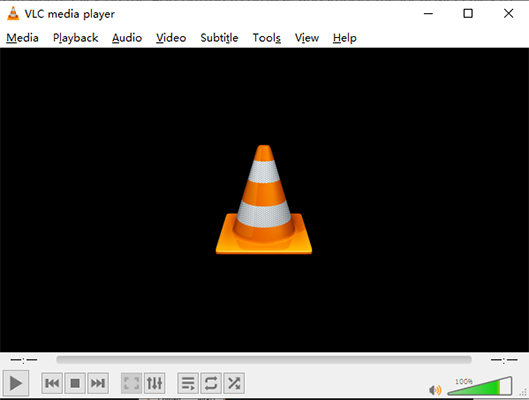
VLC Media Player is a versatile, free tool that doubles as a media converter. Its built-in conversion feature makes it easy to change MOV to MP4 without additional software. Though simple, it lacks advanced customization options found in dedicated converters.
- Open VLC and navigate to Media > Convert/Save.
- Add your MOV file and click Convert/Save.
- Choose MP4 as the output format in the Profile settings.
- Set the destination folder and click Start to begin the conversion.
- Free and widely available.
- Supports multiple file formats.
- Slower conversion speed for larger files.
- Interface can be confusing for beginners.
2: HandBrake
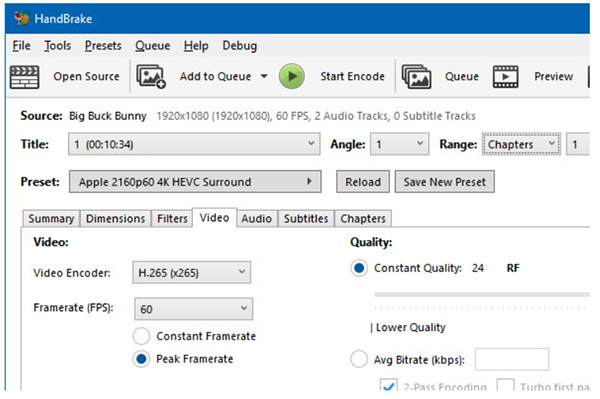
HandBrake is a free, open-source video converter that efficiently converts MOV to MP4 with advanced settings for quality and compression. It’s ideal for users who want more control over output settings, though its interface may feel overwhelming for beginners. Despite its powerful features, it’s mainly focused on video formats, limiting audio-only conversions.
- Open HandBrake and click File to import your MOV file.
- Select MP4 as the output format in the Summary tab.
- Adjust video settings if needed, such as resolution or bitrate.
- Click Start Encode to begin the conversion.
- Completely free and open-source.
- Offers detailed customization for video quality.
- Steep learning curve for new users.
- Limited support for audio-only conversions.
- Slower conversion time for high-quality settings.
3: Adobe Premiere Pro
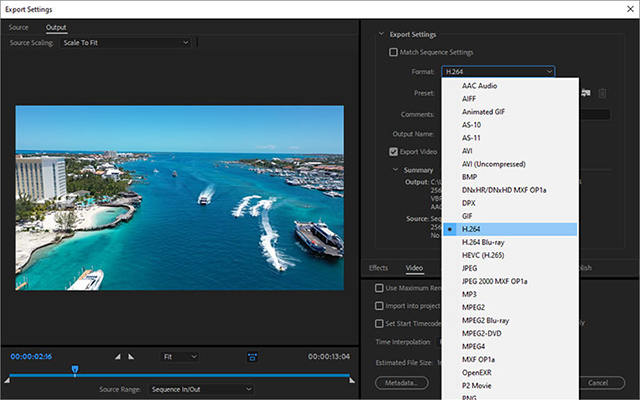
Another excellent option for converting MOV to MP4 is Adobe Premiere Pro, a professional video editing software. While primarily designed for editing, its export feature allows you to easily convert video formats. However, it’s overkill for simple conversions and comes with a high cost for casual users.
- Import the MOV file into your project by clicking File > Import.
- Drag the file to the timeline to prepare it for export.
- Go to File > Export > Media, and select MP4 (H.264) as the format.
- Adjust export settings if needed and click Export to save the file.
- High-quality conversion with customizable settings.
- Ideal for professional video editing and exporting.
- Expensive for users needing only basic conversions.
- Requires significant storage space and processing power.
- Steeper learning curve compared to simpler tools.
4: Adobe Media Encoder
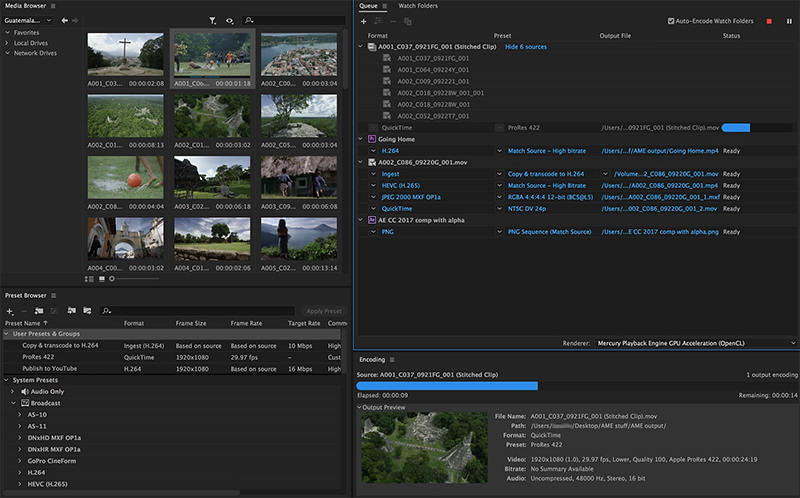
Adobe Media Encoder is a robust tool for converting MOV to MP4 with precise control over export settings. Designed for professional workflows, it integrates seamlessly with Adobe software like Premiere Pro and After Effects. While powerful, it’s subscription-based and may be unnecessary for simple tasks.
- Launch Adobe Media Encoder and add your MOV file using the Add Source button or drag-and-drop.
- In the Preset Browser, select MP4 (H.264) as the output format.
- Customize settings like resolution or bitrate, if desired.
- Choose a destination folder and click Start Queue to begin the conversion.
- High-quality output with extensive customization options.
- Integrates seamlessly with Adobe Creative Cloud applications.
- Requires a subscription, making it costly for occasional use.
- Resource-intensive, requiring a powerful system for optimal performance.
How to Convert MOV to MP4 Online
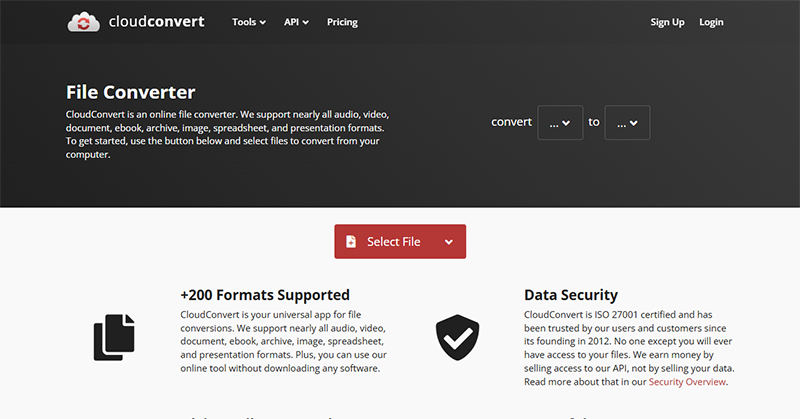
Converting MOV to MP4 online is a convenient option, especially when using platforms like CloudConvert. This web-based tool allows you to convert files without installing any software, making it accessible from any device with internet access.
- Visit the CloudConvert MOV to MP4 Converter page.
- Click the "Select File" button to upload your MOV file from your computer, or choose from cloud storage options like Google Drive or Dropbox.
- Ensure the output format is set to MP4. You can adjust settings such as resolution, quality, and file size by clicking the wrench icon.
- Click "Convert" to start the conversion process. Once completed, download the converted MP4 file to your device.
- Perform conversions directly in your browser without the need for additional software.
- The straightforward design makes it easy for users of all levels to navigate and convert files.
- Free versions may have restrictions on the size of files you can convert.
- Requires a stable internet connection for uploading and downloading files.
- Uploading sensitive files to online platforms may pose security risks.
How to Convert MOV to MP4 on Mobile Devices
Now, converting MOV to MP4 on mobile devices is quick and convenient with the right apps. Whether you’re using an Android or iOS device, there are several apps available to help you convert videos effortlessly.
1: Convert MOV to MP4 on iPhone Using iMovie
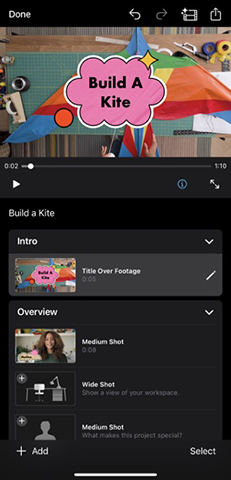
iMovie is a simple and effective app for converting MOV to MP4 on your iPhone. It allows you to edit and export videos in MP4 format with ease.
- Launch iMovie and create a new project. Import your MOV file from your iPhone’s gallery.
- Trim, rotate, or apply filters to your video if needed.
- Tap the Share button, select Save Video, and choose the MP4 format for exporting.
2: Convert MOV to MP4 on Android
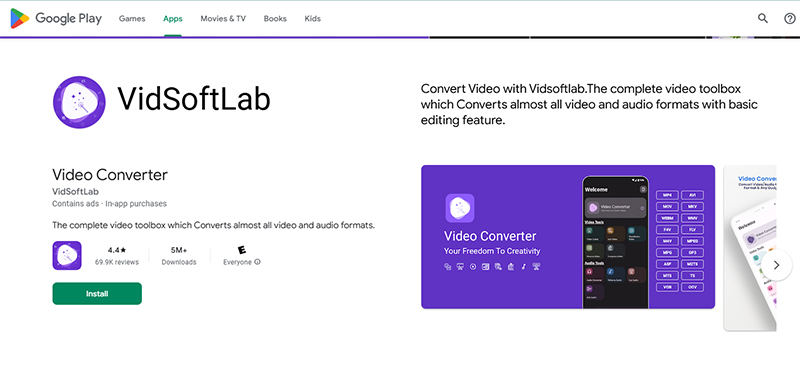
To convert MOV to MP4 on your Android device, you can use the VidSoftLab Video Converter app, a comprehensive tool for video conversion and editing.
- Download and install the VidSoftLab Video Converter from the Google Play Store.
- Open the app, tap on "Add File," and choose the MOV file you wish to convert from your device.
- In the output format settings, select MP4. You can also adjust additional settings like resolution and bitrate if needed.
- Tap on "Convert" to begin the process. Once completed, the MP4 file will be saved to your device.
Bottom Line
 All in all, converting MOV to MP4 can be done easily using various tools like VLC, HandBrake, Adobe Premiere Pro, and online options like CloudConvert. However, for a seamless and user-friendly experience, OneConv Video Converter stands out as the best option, offering quick conversions, support for all formats, and compatibility across devices—making it the ideal choice for anyone needing reliable video conversion.
All in all, converting MOV to MP4 can be done easily using various tools like VLC, HandBrake, Adobe Premiere Pro, and online options like CloudConvert. However, for a seamless and user-friendly experience, OneConv Video Converter stands out as the best option, offering quick conversions, support for all formats, and compatibility across devices—making it the ideal choice for anyone needing reliable video conversion.