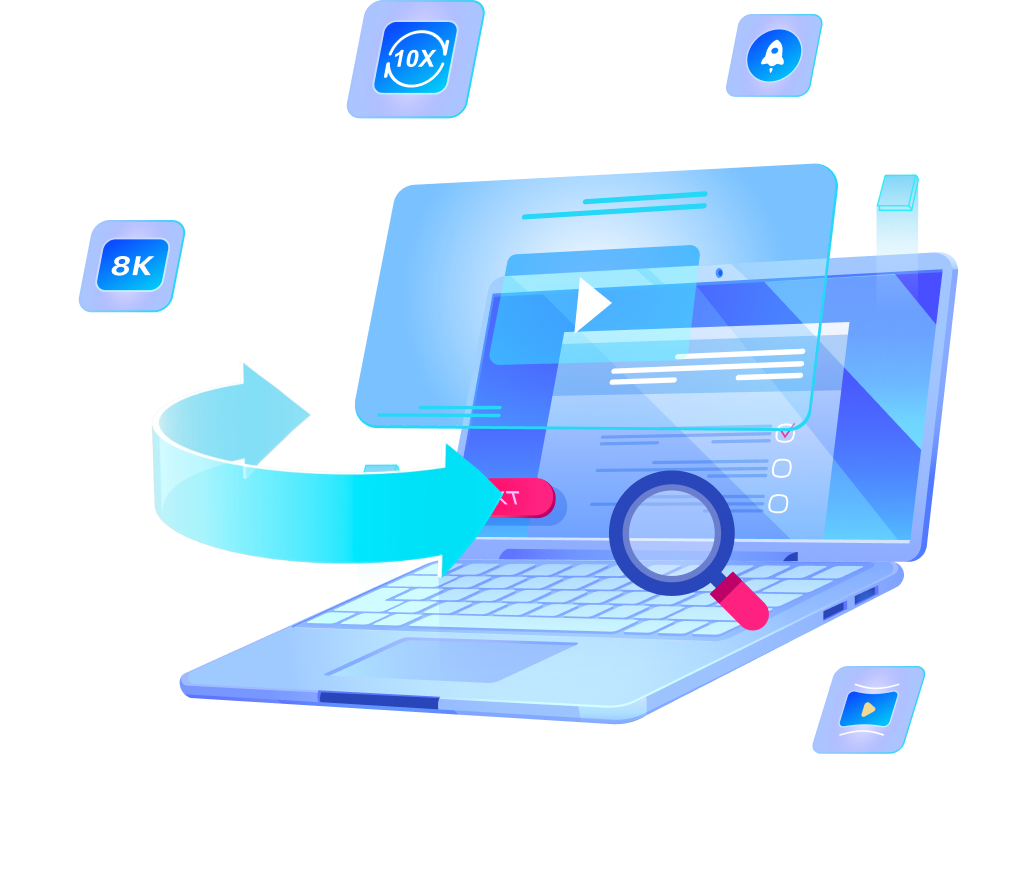How to Convert 3GP to MP4 without Losing Quality

Are you also worried about losing video quality while converting 3GP to MP4? Many users face this challenge when they need to change their video format for better compatibility with devices or online platforms. However, it’s possible to convert your 3GP to MP4 without sacrificing quality. By using the right tools and settings, you can retain the original resolution and audio clarity. In this guide, we’ll walk you through the best methods to convert your files while keeping them looking and sounding just as good as before.
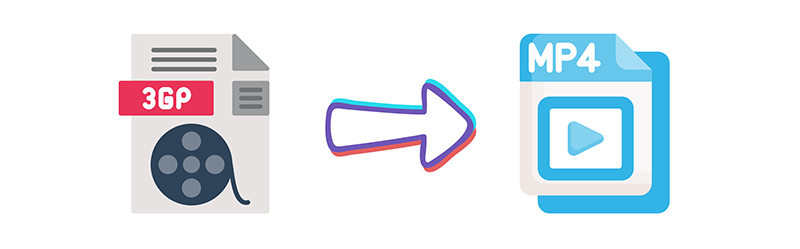
3GP vs. MP4: Which One to Use?
3GP and MP4 are both video formats, but they cater to different needs. 3GP was originally designed for mobile phones, offering smaller file sizes to save bandwidth, making it ideal for early mobile networks. However, its quality and compatibility are limited compared to MP4. MP4, on the other hand, is a more versatile and modern format that supports high-quality videos and works across a wide range of devices, from smartphones to desktop computers. It supports better video resolution and audio quality, and is widely compatible with streaming platforms.
Many people choose to convert 3GP to MP4 to improve video quality, enhance device compatibility, and take advantage of MP4’s better support for modern features like multiple audio tracks and subtitles. As technology evolves, MP4 has become the industry standard for video playback, making it a future-proof choice for media storage and sharing.
How to Convert 3GP to MP4 with OneConv
You know the need for a good tool when you start searching for a 3GP MP4 converter download but never seem to find the right one. OneConv All-in-1 Converter is a reliable and easy-to-use online converter that simplifies the process of converting 3GP to MP4. It ensures that your video quality stays intact throughout the conversion, making it a convenient and efficient solution for anyone looking to upgrade their 3GP files to the more versatile MP4 format.
✔ Easily convert your mp3 format to any desired format.
✔ OneConv provides quick conversion speeds, saving you time while maintaining quality.
✔ It’s free, offering an accessible solution without any hidden fees.
Step 1 Download and install OneConv on your computer.
Step 2 Launch the program and set the output format to MP4.
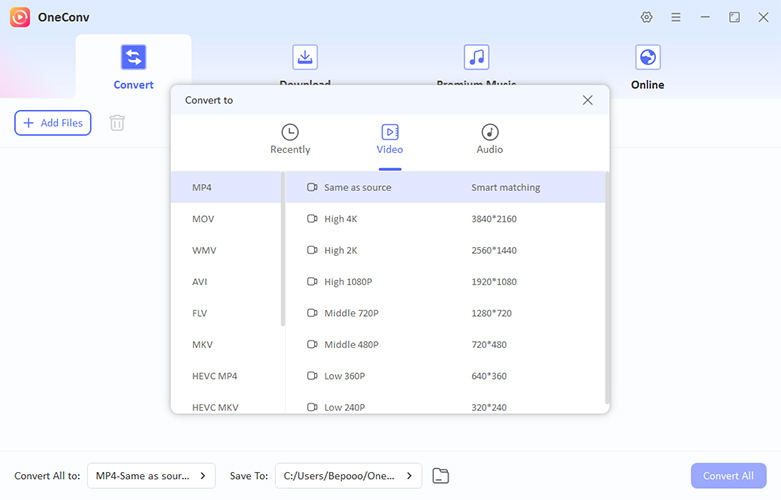
Step 3 Import your 3GP file or drag it into the OneConv interface. Click the “Convert All” to start the converting process.
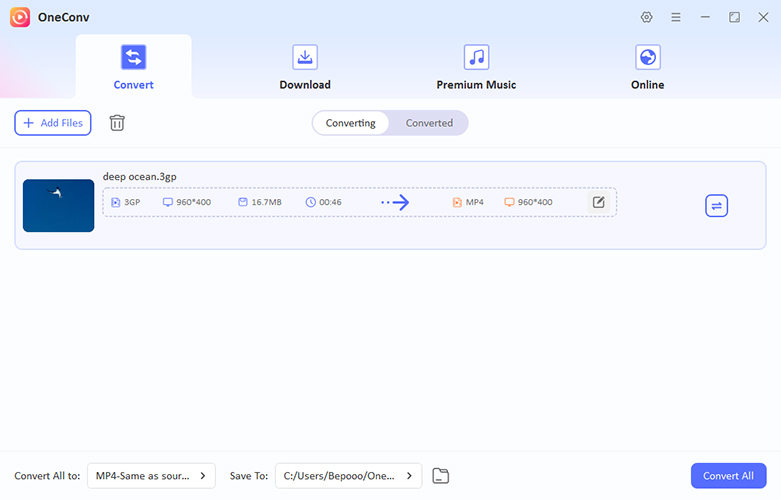
Step 4 Wait for the tool to process the video, and once the conversion is complete, you can find the converted MP4 file in your preferred location on the computer.
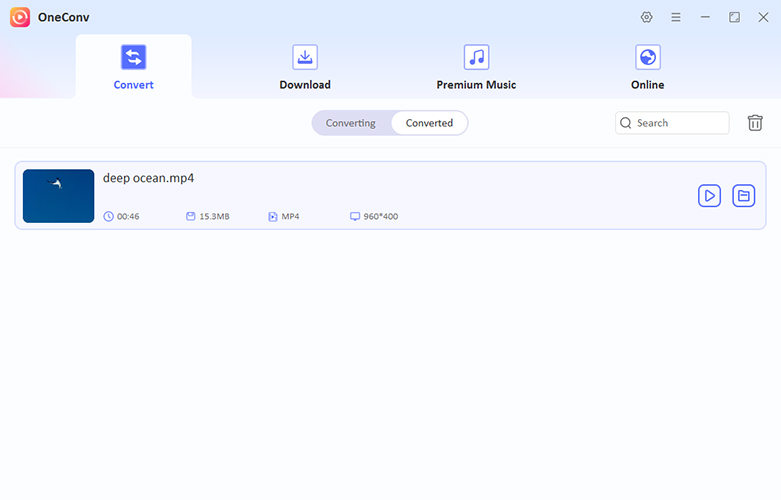
How to Convert 3GP to MP4 with VLC
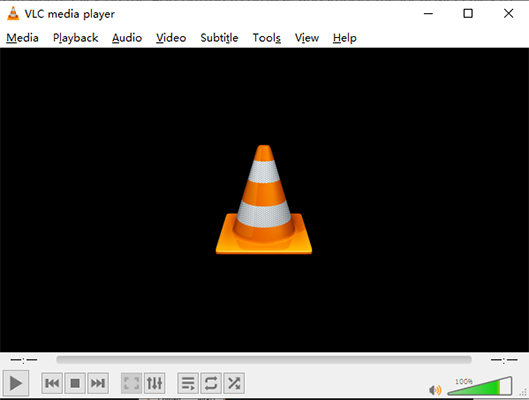
Converting 3GP to MP4 with VLC is a simple method that doesn’t require additional software. VLC’s built-in conversion feature allows users to easily change formats while maintaining quality. The process is quick and user-friendly, making it an excellent option for those who already have VLC installed.
1. Open VLC Media Player and click on "Media" in the top menu, then select "Convert / Save".
2. Click "Add" to select your 3GP file, then click "Convert / Save".
3. Choose MP4 as the output format under the "Profile" section.
4. Select the destination folder and click "Start" to begin the conversion.
- VLC is a free tool with a simple interface that many users already have installed.
- It handles a wide variety of file formats for both video and audio.
- VLC’s output settings are not as customizable as some dedicated converters.
- It doesn’t allow you to preview the output file before conversion.
How to Convert 3GP to MP4 with HandBrake
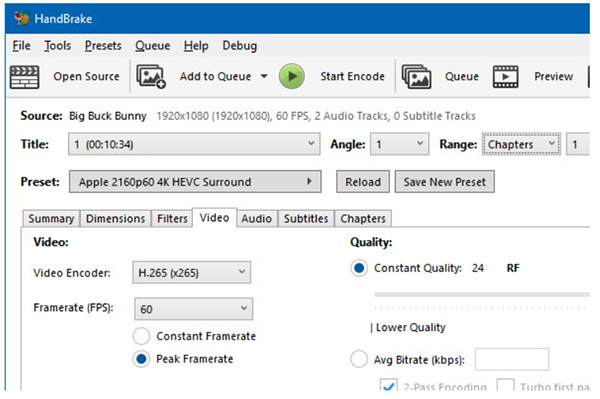
With HandBrake converting your 3GP file to MP4 is super simple and easy. HandBrake, a free and open-source video transcoder, allows you to customize video settings, ensuring the conversion meets your preferences. The process is intuitive, and it offers a variety of output options, making it suitable for users who want more control over their video files.
1. Open HandBrake and click on the "Open Source" button to select your 3GP file.
2. In the "Format" section, choose MP4 as the output format.
3. Choose the desired output settings, such as video codec and resolution, or use the default settings.
4. Select the destination folder and click "Start Encode" to begin the conversion.
- HandBrake allows you to adjust settings to retain or enhance video quality.
- It’s completely free and provides advanced features without any cost.
- Beginners may find the interface and settings a bit complex compared to simpler tools.
- HandBrake may take longer to convert files due to its high level of customization.
- Some formats or codecs might not be supported directly in HandBrake.
How to Convert 3GP to MP4 with FFmpeg
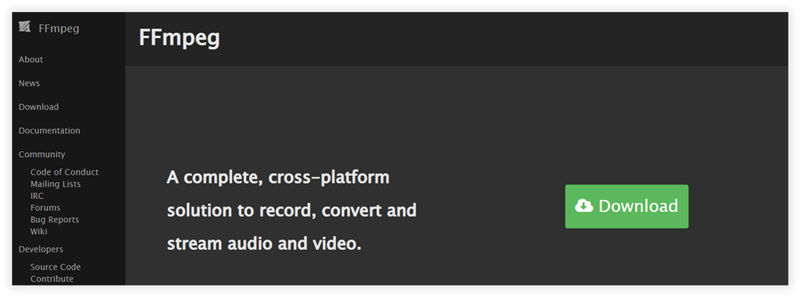
FFmpeg is a powerful open-source tool used for converting multimedia files, including 3GP to MP4. It provides high-quality conversion with extensive control over video and audio settings. The method involves using command-line instructions, making it an excellent choice for advanced users or batch processing multiple files.
1. Download and install FFmpeg if you haven’t already.
2. Open a command prompt or terminal window and navigate to the directory where your 3GP file is located.
3. Run the command: ffmpeg -i inputfile.3gp -vcodec libx264 -acodec aac outputfile.mp4.
4. Wait for the process to complete, and your MP4 file will be ready in the designated folder.
- FFmpeg offers extensive customization options for advanced users.
- It is completely free, with no need for additional software or licenses.
- The command-line interface can be intimidating for beginners.
- It’s less user-friendly than programs with a GUI.
- Unlike online tools, FFmpeg needs to be installed on your system.
How to Convert 3GP to MP4 with Adobe Media Encoder
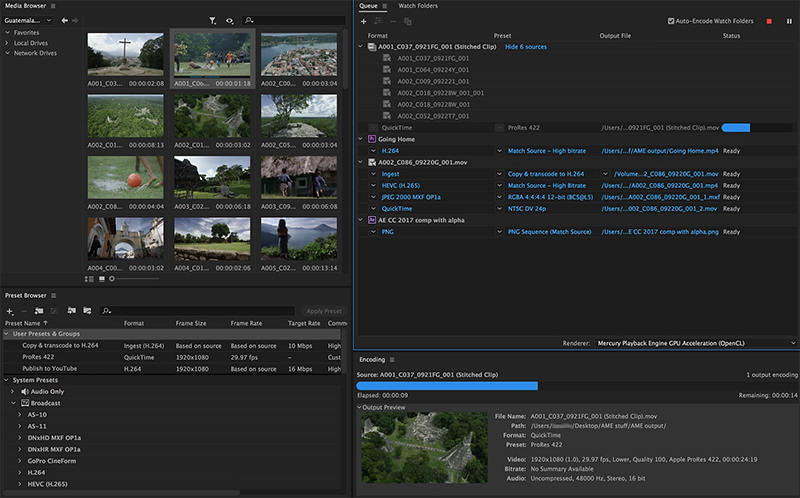
Adobe Media Encoder is a professional-grade tool that helps users convert media files, including 3GP to MP4, with ease and high quality. Integrated with Adobe Creative Cloud, it provides seamless encoding, transcoding, and format conversion. This software allows for precise control over video settings and ensures compatibility across various platforms, making it a great option for both casual and advanced users.
1. Open Adobe Media Encoder and click the "Add" button to import your 3GP file into the queue.
2. Right-click on the file and select "Export Settings".
3. From the Format dropdown, choose MP4 as the desired output format and adjust any settings if necessary.
4. Click "OK" and then press the green "Start Queue" button to begin the conversion process.
- Adobe Media Encoder ensures excellent output quality with advanced encoding settings.
- It supports a wide variety of video and audio formats, making it versatile for all your media conversion needs.
- Adobe Media Encoder is part of the Adobe Creative Cloud suite, which requires a subscription.
- Beginners may find the interface overwhelming, as it’s packed with advanced options.
- For large files, the conversion process can be slower compared to simpler tools.
How to Convert 3GP to MP4 with Online Tools
Using online tools to convert 3GP to MP4 is a convenient way to handle video conversions without the need for software installation. These tools are accessible from any browser and provide a simple, fast method for changing file formats.
1: CloudConvert
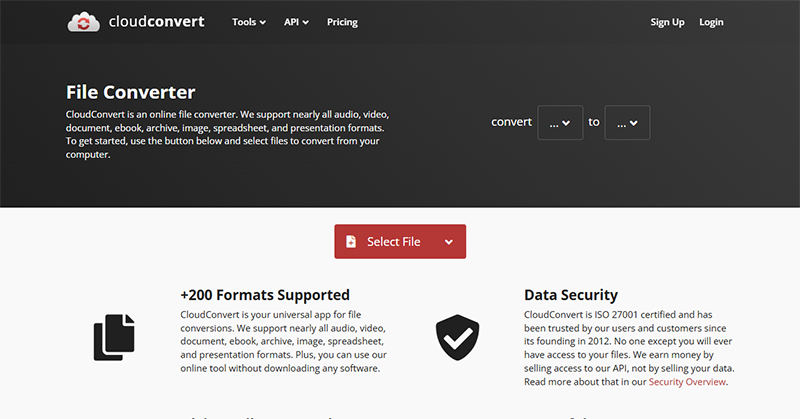
CloudConvert is an online tool that allows users to convert 3GP files to MP4 easily. Simply upload your 3GP file, select MP4 as the output format, and download the converted file once the process is complete.
- Simple interface for quick conversions.
- Maintains the quality of the original file.
- Free users may face size restrictions.
- Needs a stable connection for uploading and downloading files.
2: FreeConvert
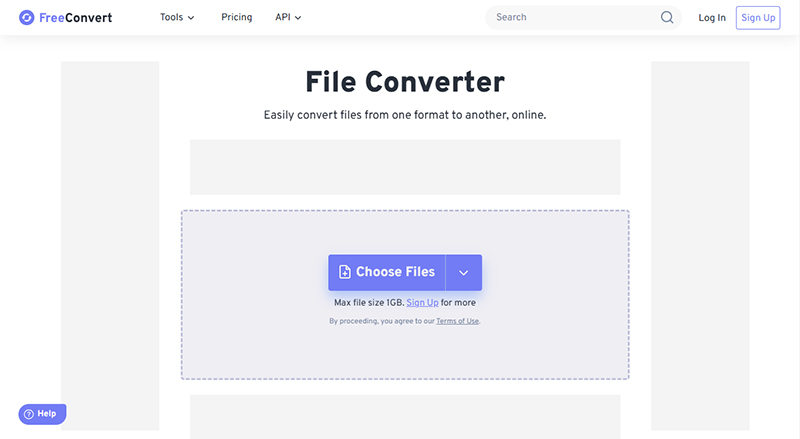
FreeConvert is an easy-to-use online tool for converting 3GP files to MP4. It allows you to upload your video, choose MP4 as the output format, and download the converted file. With no software installation required, it’s a fast and convenient solution for quick conversions.
- Works directly from your browser without the need for any software installation.
- Can convert various file formats, not just 3GP to MP4.
- Some advanced features are only available in the paid version.
- Can be slower depending on file size and internet speed.
Wrapping Up
Now that you know several ways to convert 3GP to MP4, including using tools like CloudConvert, FreeConvert, and HandBrake, it’s clear that each method offers unique benefits. However, for a simple, reliable, and user-friendly experience, we highly recommend OneConv Video Converter. It’s an excellent choice for anyone looking to convert 3GP to MP4 with ease and without compromising quality.