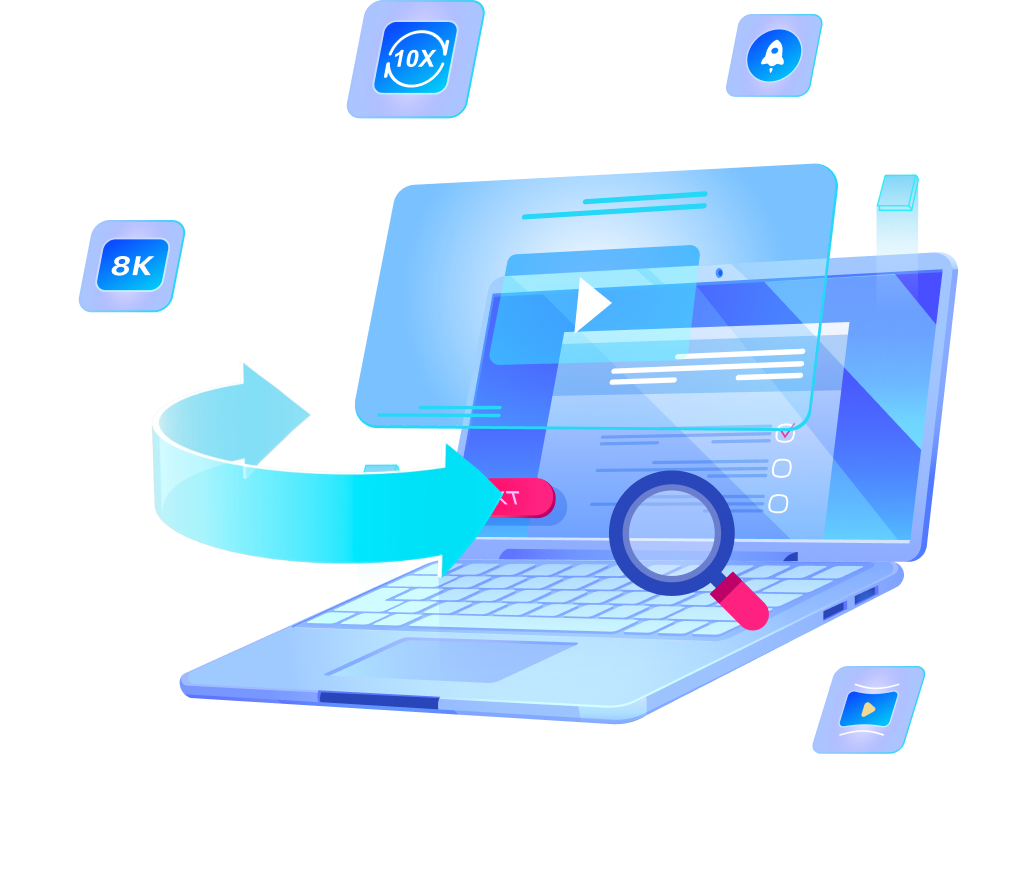3 Ways to Convert WEBM to MP4 [Free & Paid]

Imagine you’ve just downloaded a stunning video in WEBM format, but when you try to play it on your favorite media player, it won’t work. Frustrating, right? This is a common scenario for many users who find themselves dealing with different video formats.
Here, we’ll explore 3 effective methods to convert WEBM to MP4, covering both free and paid options. No matter if you’re looking for a quick online solution or a more robust software tool, we’ve got you covered. So without any further ado, let’s dive in and make your video conversion process smooth and easy!
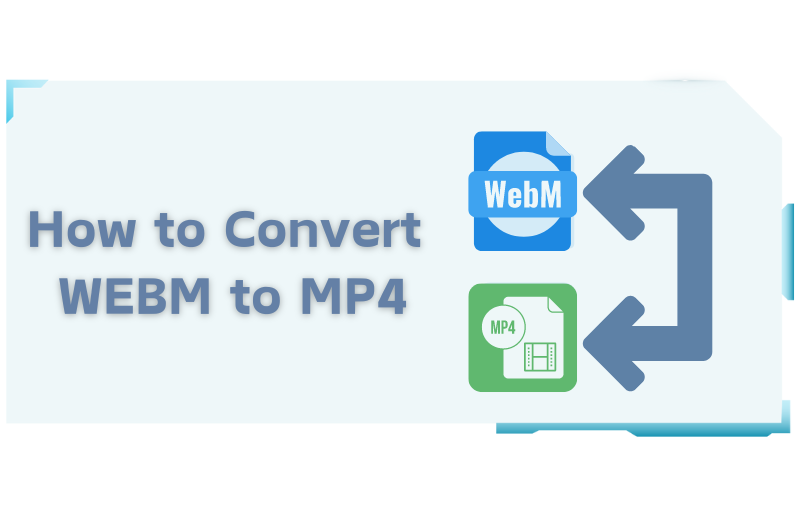
What Is WEBM File?
A WEBM file is a type of video format that’s mainly used for sharing videos on the web. It was developed by Google and is designed to provide a high-quality video with a smaller file size, making it ideal for fast streaming on websites. WEBM files are supported by popular web browsers like Google Chrome, Firefox, and Edge without the need for extra plugins. These files use the VP8 or VP9 video codecs for video compression, and the audio is usually encoded with the Vorbis or Opus codecs.
Although WEBM is widely used for online streaming, it’s not as commonly supported on other devices and media players, which is why people often convert WEBM files to a more versatile format like MP4.
✔️ WEBM files are compressed to be smaller that makes them faster to upload and stream on websites
✔️ Despite being smaller in size, WEBM can still maintain good video quality, especially with the VP9 codec
✔️ The format is free and open-source, which means it’s available for everyone without licensing issues
❌ WEBM files may not play on all devices or media players, especially older ones or those that don’t support the format
❌ If you want to view videos offline or share them on devices like smartphones or tablets, you might need to convert WEBM to another format, like MP4
❌ Some video editing software may not fully support WEBM files, which makes it harder to edit them directly without converting first
While WEBM is great for online streaming, MP4 is a more versatile format that works almost everywhere. MP4 files are supported on most devices, from smartphones and tablets to TVs and game consoles. By converting WEBM to MP4, you make the video more accessible for offline use, easier to edit, and share across different platforms. MP4 also compresses video efficiently, balancing quality and file size that makes it a better option for storage and compatibility without losing too much video quality.
How to Convert WEBM to MP4 with OneConv
If you’re searching for an effective way to convert WEBM to MP4, you’re in the right place. Converting video formats can sometimes be a daunting task, but with the right software, it becomes a straightforward process. In this section, we will focus on OneConv, a dedicated tool designed specifically for video downloads and conversions. OneConv is the newest and most advanced software available, aimed at helping you not only download but also convert video files from thousands of online platforms around the internet.
Step 1: Import the Source WEBM File
Launch OneConv and you will see a user-friendly interface where you can locate the option to import your WEBM file. You can either drag and drop your WEBM file into the designated area or click on the “Add Files” button to browse your device for the file.
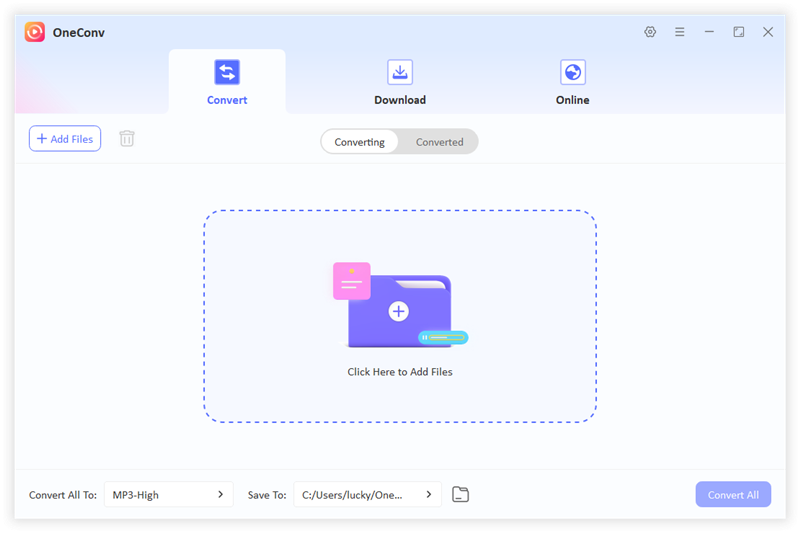
Once you’ve selected the file, it will be uploaded to the platform.
Step 2: Set the Output Format and Quality
Look for the format settings in the “Convert All To” tab, and select “MP4” as your desired format.
Additionally, you can customize the video quality according to your needs. Whether you prefer standard definition or high-quality output like 4K or 8K, adjust the settings to your liking.
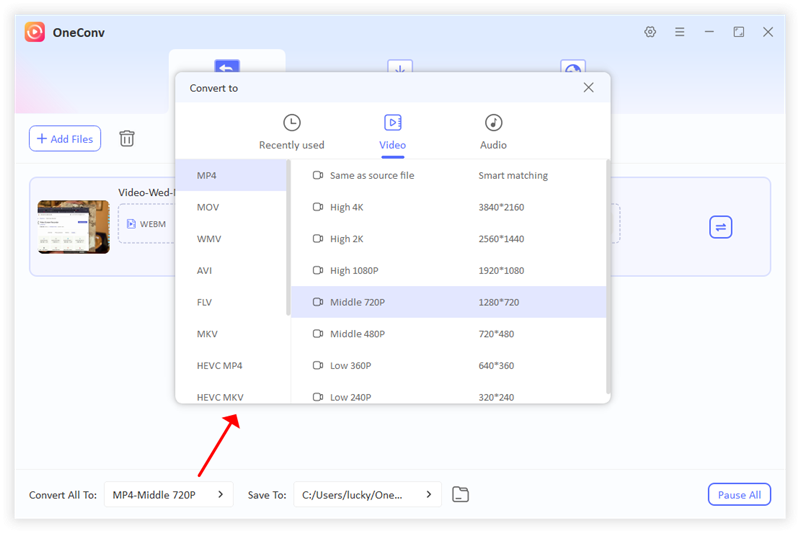
Step 3: Click on the “Convert All” Button
Once you have set the output format and quality, the final step is to start the conversion process. Click on the “Convert All” button and OneConv will begin converting your WEBM file to MP4.
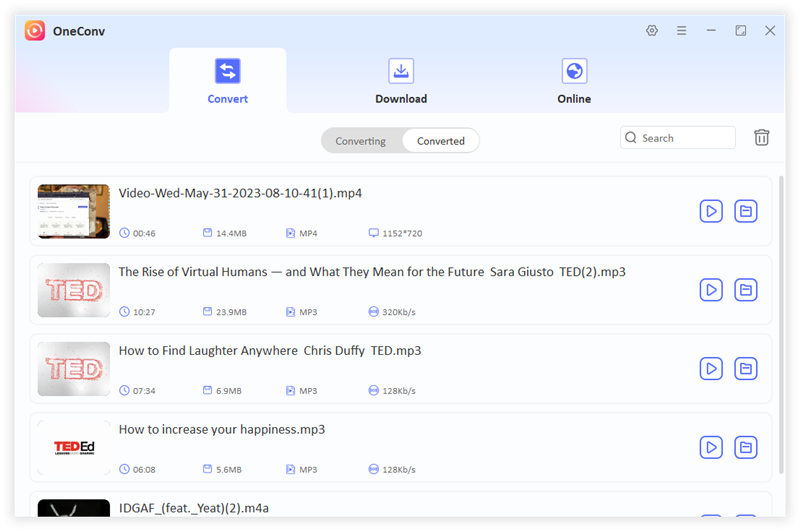
After the conversion is complete, you will be prompted to download your newly converted MP4 file.
How to Convert WEBM File to MP4 with FFMpeg
FFmpeg is a powerful command-line tool that offers a wide range of capabilities for video processing, including converting WEBM files to MP4 format. It supports most industry-standard codecs and can handle various video formats. In this section, we will walk you through the steps to convert a WEBM file to MP4 using FFmpeg.
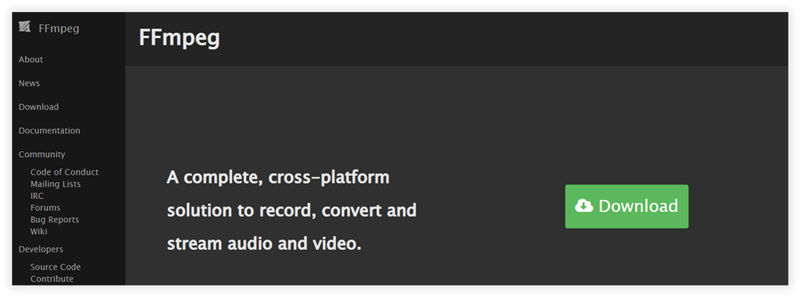
Step 1: Download and Install FFmpeg
Go to [www.ffmpeg.org] to download the FFmpeg program package. Select the appropriate version for your operating system (Windows or Mac) and follow the instructions provided to install the software on your computer.
Step 2: Open the Command Line Interface
For Mac users, open the Terminal application. You can find it in the Applications > Utilities folder. For Windows users, open the Command Prompt. You can do this by searching for “cmd” in the Start menu.
Step 3: Type the Conversion Command
In the command line interface, type the following command to convert your WEBM file to MP4:
Replace “input.webm” with the name of your source WEBM file and “output.mp4” with the desired name for your new MP4 file.
If you want to change the resolution of the video (for example, downscaling from 4K to 1080p), you can add a scaling filter to the command:
This command will resize the output video to 1920×1080 pixels.
Step 4: Execute the Command
After typing the command, press the “Enter” key on your keyboard and FFmpeg will begin the conversion process. The command line will display the progress of the conversion. Depending on the size of the file and your computer’s performance, this may take a few moments.
When the conversion is complete, you will find your new MP4 file in the same directory as your original WEBM file, unless you specified a different output path.
How to Turn WEBM into MP4 with HandBrake
If you’re still looking for how to turn webm into mp4, then HandBrake can be another useful option. HandBrake is an open-source video converter that works on Windows, macOS, and Linux. It’s user-friendly, supports a wide range of formats, and produces high-quality results. Here’s a simple guide on how to turn your WEBM files into MP4 using HandBrake.
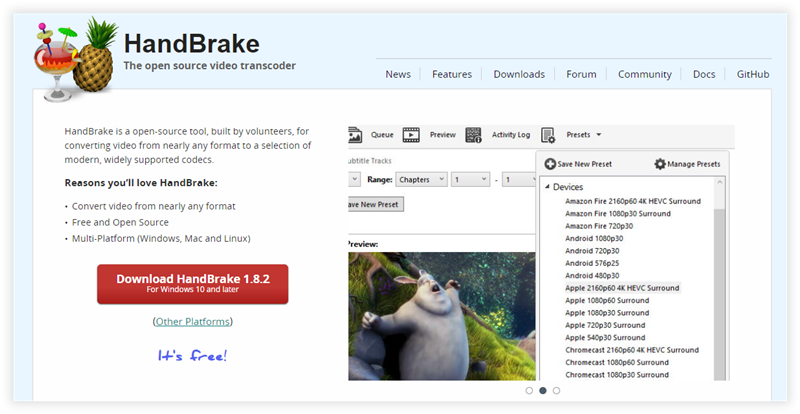
Step 1: Download and Install HandBrake
First, visit the official [HandBrake website] and download the version compatible with your operating system. Once downloaded, follow the installation steps to set it up on your device.
Step 2: Open HandBrake and Import the WEBM File
Launch HandBrake and click on the “File” option to import the WEBM file you want to convert. Browse through your folders, select your WEBM file, and click “Open.”
Step 3: Choose MP4 as the Output Format
In the “Summary” tab (this appears once you load your file), you will see different options for output formats. Select MP4 from the “Format” dropdown list. This ensures that the output will be saved as an MP4 file.
Step 4: Set Output Destination
Under the “Destination” section, click on the “Browse” button to choose where you want to save the converted MP4 file. Pick a folder, name the file, and click “Save.”
Step 5: Adjust Video Settings (Optional)
If you want more control over the video quality or resolution, you can go to the “Video” tab to tweak settings like bitrate or frame rate. However, for most users, the default settings work fine.
Step 6: Start the Conversion
After setting up everything, click the green “Start Encode” button at the top of the window. HandBrake will now begin converting your WEBM file to MP4. You can track the progress in the bottom status bar.
Step 7: Access Your Converted MP4 File
Once the conversion is complete, navigate to the destination folder you selected earlier to find your new MP4 file.
Side-by-Side Comparison of 3 Methods
When it comes to converting WEBM files to MP4, you have several options that are outlined in this post. Here’s a detailed comparison of these popular solutions, which are OneConv, FFmpeg, and HandBrake. Each tool offers different features, so let’s break down how they stack up in terms of conversion speed, supported formats, video quality, and ease of use.
| Features | OneConv | FFMpeg | HandBrake |
|---|---|---|---|
| Supported Output Formats | 200+ formats, including MP4 | Wide range of formats | Supports MP4, MKV, WebM |
| Conversion Speed | 10X faster conversion speed | Fast, but depends on system specs | Moderate, varies by system |
| Video Quality | Up to 8K video quality | Preserves original quality | Only up to 4K |
| Ease of Use | Very easy to use | Advanced tool, requires command-line use | User-friendly interface |
| Additional Features | Supports various video qualities | 100% safe and reliable | Open-source | Open-source |
| Best For | Beginners and users needing quick and high quality conversions | Advanced users having experience in using command-based tools | Intermediate users looking for simplicity |
 OneConv is the top choice for converting WEBM to MP4 because it offers a wide range of output formats that makes it versatile for different needs. Its 10X faster conversion speed ensures quick processing, and it supports up to 8K video quality, which is ideal for high-resolution videos.
OneConv is the top choice for converting WEBM to MP4 because it offers a wide range of output formats that makes it versatile for different needs. Its 10X faster conversion speed ensures quick processing, and it supports up to 8K video quality, which is ideal for high-resolution videos.