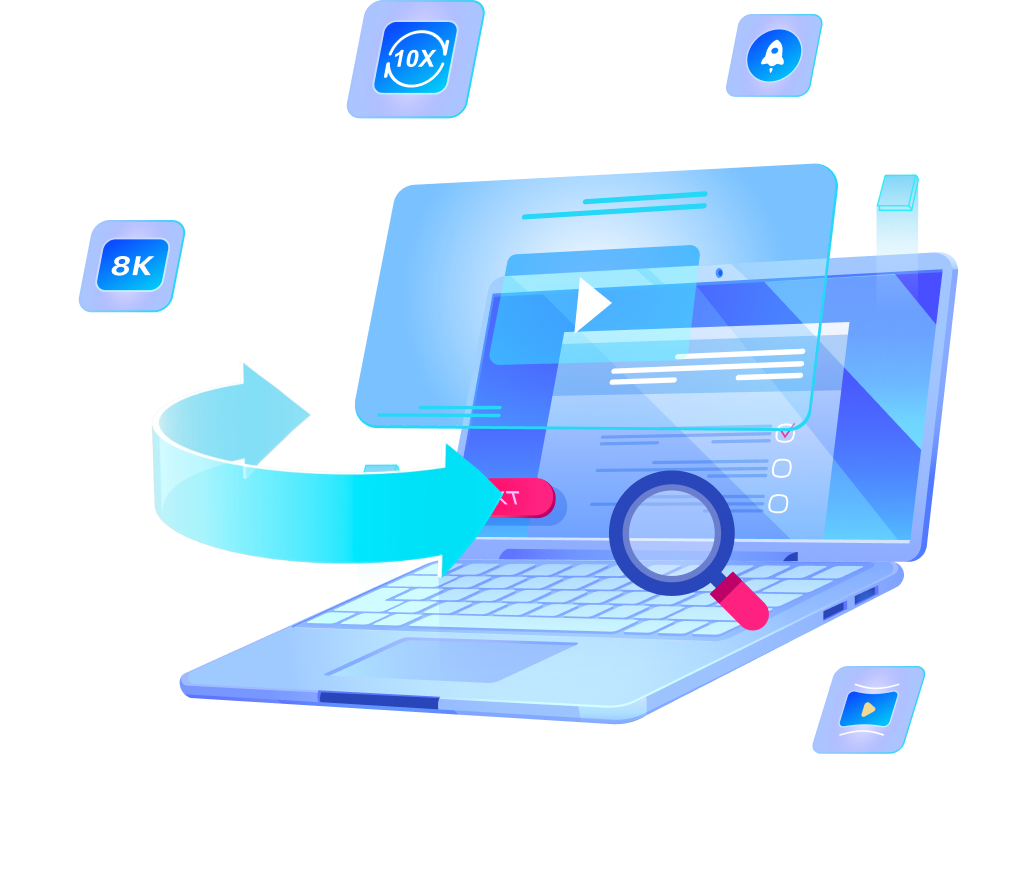How to Change M4A to MP3 on Mac/Windows [Fast & Easy]

In today’s digital world, audio formats play a crucial role in how we enjoy music and podcasts. According to recent statistics, over 70% of people listen to music on their devices, and many prefer the MP3 format due to its compatibility and smaller file size. However, many music lovers find themselves with M4A files, which are often used by Apple devices and services. This can be frustrating when trying to play these files on non-Apple devices or platforms that don’t support M4A.
In this article, we will guide you through the simple and fast process for how to change MP4 to MP3 on Mac and Windows. Whether you’re a tech novice or someone who spends a lot of time with audio files, our step-by-step instructions will help you convert your files effortlessly and ensure you can enjoy your music and podcasts anywhere, anytime.
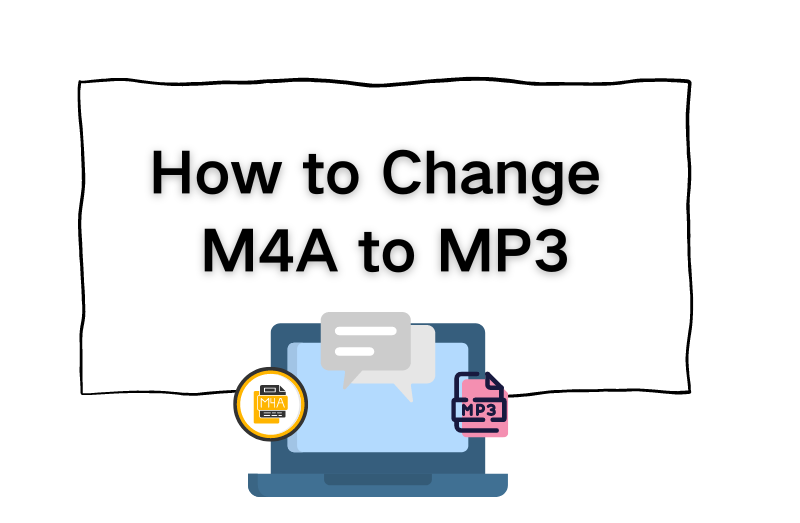
Can M4A Files Be Converted to MP3?
One common question among users is, “How do I convert M4A to MP3 on Mac?” This concern often arises in discussions on platforms like Apple Discussions, where many users express frustration after trying several methods without success. If you find yourself in a similar situation, you’re not alone. Many Mac users have struggled to find an efficient way to convert M4A audio files to the more widely compatible MP3 format.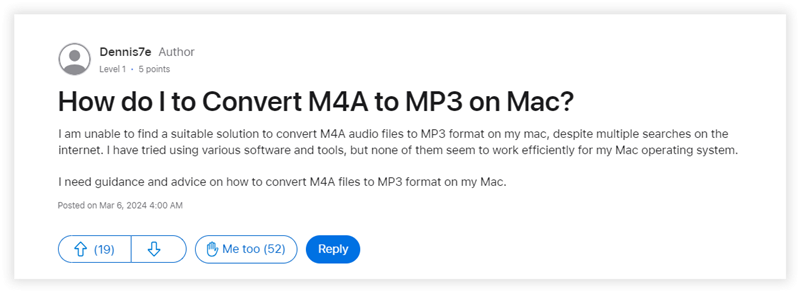
The good news is that converting M4A files to MP3 on your Mac or Windows PC is entirely possible, and there are several straightforward methods to do so. M4A files, which are often used by Apple products, can present challenges when you want to play them on non-Apple devices or share them with friends who use different platforms. Luckily, MP3 is one of the most universally accepted audio formats, making it a preferred choice for many.
How to Convert M4A to MP3 on Mac – 2 Ways
Method 1: Use OneConv for Mac
If you’re looking to convert M4A to MP3 on Mac, a dedicated software solution can make the process much easier and more efficient. One of the best options available today is OneConv, a powerful tool specifically designed for downloading and converting audio and video files from a wide range of online platforms. This software is not only user-friendly but also advanced enough to handle various audio formats without compromising the original audio quality.
OneConv is the best in category because it offers a seamless experience for converting M4A to MP3, along with many other audio formats. Whether you want to convert files from online sources or those saved on your Mac, OneConv provides the flexibility you need.
Step 1: Import the Source M4A File
Click on a button that says “Add File.” This will allow you to browse your computer for the M4A file you want to convert. Or you can drag and drop the M4A file directly.
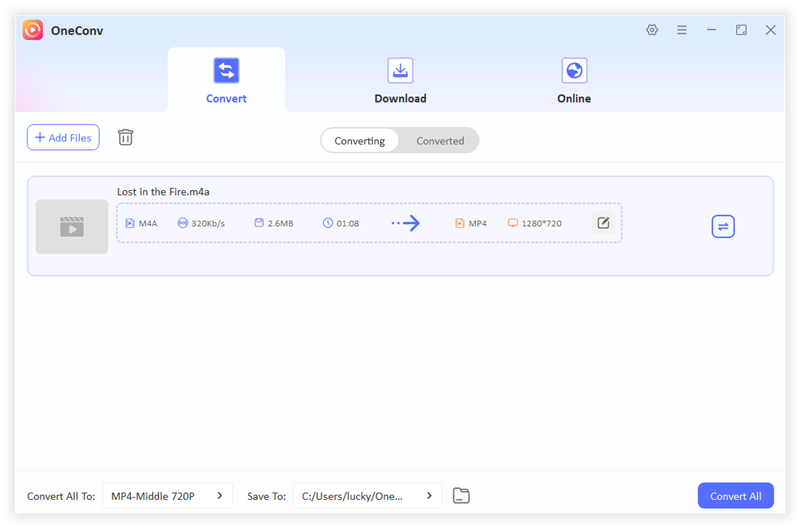
Step 2: Set the Output Format as MP3 320Kbps
After importing your M4A file, look for a dropdown menu or a section labeled “Convert All To.” This is where you can specify the format you want to convert your file into.
From the list of available formats, select “MP3.” Look for an option to adjust the Quality settings and choose “320Kbps” for the highest audio quality. This bitrate will ensure that your converted MP3 file retains excellent sound quality.
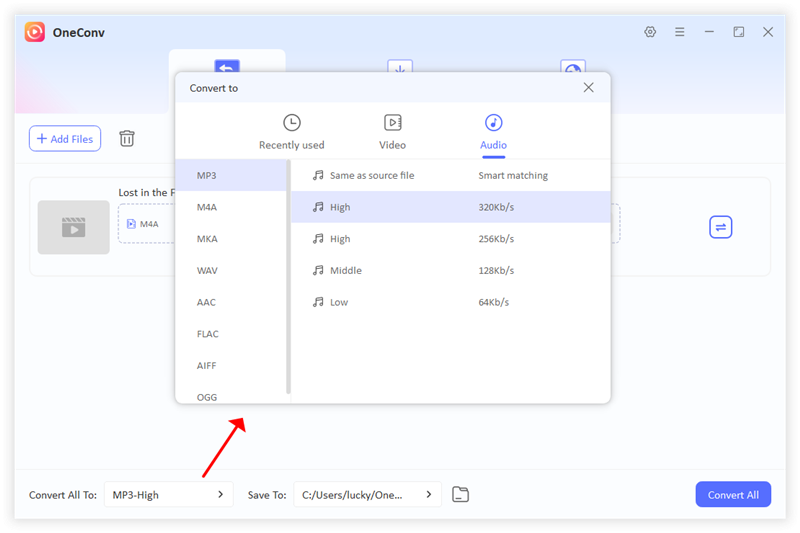
Step 3: Click on the “Convert All” Button
Click the “Convert All” button to start the conversion process. OneConv will begin converting your M4A file into MP3 format. The time it takes to complete the conversion will depend on the size of your M4A file. You will see a progress indicator showing the status of the conversion.
Once the conversion is finished, OneConv will notify you. You can then locate your newly converted MP3 file, usually found in the designated output folder or within OneConv’s Converted tab.
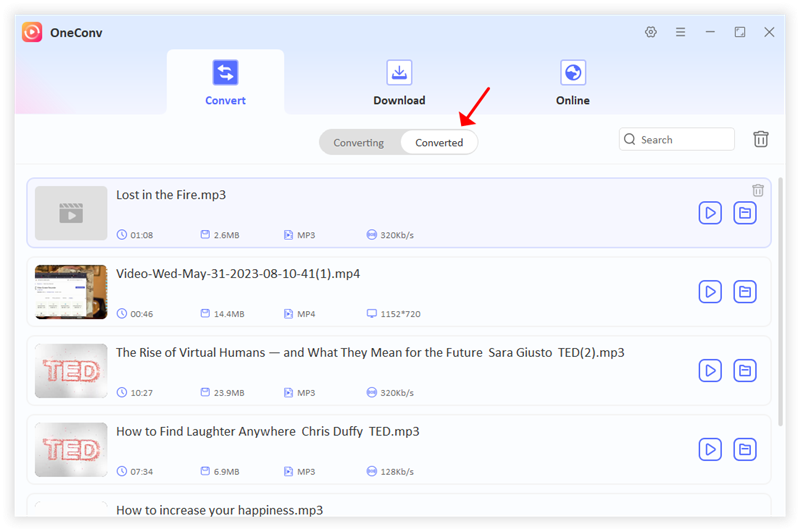
Method 2: Use iTunes
Another effective way to convert M4A files to MP3 on your Mac is by using iTunes. This free audio management software comes pre-installed on most Macs, which makes it a convenient option for many users. iTunes not only allows you to organize your music library but also provides a straightforward method for converting audio files between different formats, including M4A to MP3.
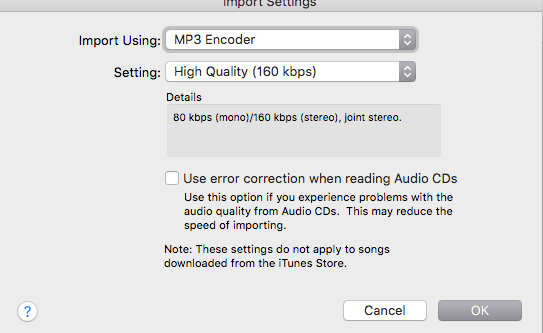
Here’s a step-by-step guide on how to how to convert M4A file to MP3 on mac using iTunes:
Step 1: Start by launching the iTunes application on your Mac and click on “iTunes” in the menu bar at the top left corner of your screen, then select “Preferences”.
Step 2: In the Preferences window, look for the “General” tab and click on it. Next, find and click on the “Import Settings” button.
Step 3: In the Import Settings dialog, select “MP3 Encoder” from the “Import Using” drop-down menu. This setting will ensure that your converted files will be in MP3 format.
Step 4: After selecting the MP3 Encoder, click “OK” to save your changes and exit the Preferences window.
Step 5: Now, locate the M4A file(s) you want to convert within your iTunes library. You can select multiple files if needed. After that, click on “File” in the menu bar, then hover over “Convert” From the options that appear, select “Create MP3 Version”.
Step 6: iTunes will begin converting your selected M4A files into MP3 format. This process may take a little time, depending on the number of files and their size.
Once the conversion is complete, you can find your newly created MP3 files in your iTunes Music library, ready for you to play or share.
How to Convert M4A to MP3 on Windows – 2 Ways
Method 1: Use OneConv
As previously discussed, OneConv is a dedicated software that is available for both MacOS and Windows PCs. This means that if you are using a Windows computer, you can easily install OneConv and use it to convert your M4A files to MP3. The procedure for converting files is nearly identical to what we covered for Mac users, which makes it a simple transition.
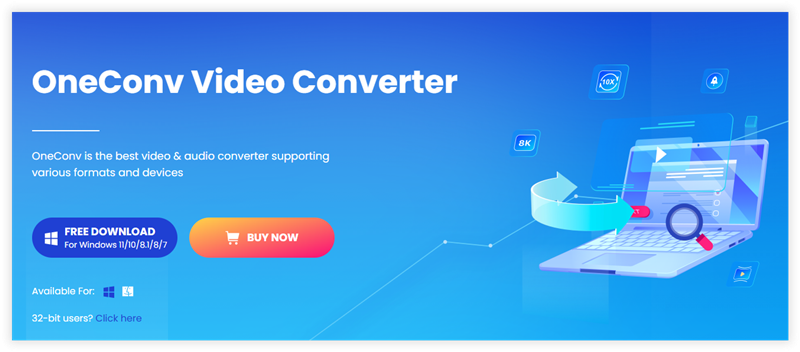
Method 2: Use Online Tool – CloudConvert
Another option for converting M4A files to MP3 on Windows is to use an online tool called CloudConvert. This web-based service is user-friendly and doesn’t require any software installation. CloudConvert supports a wide range of file formats that makes it a versatile choice for audio and video conversions.
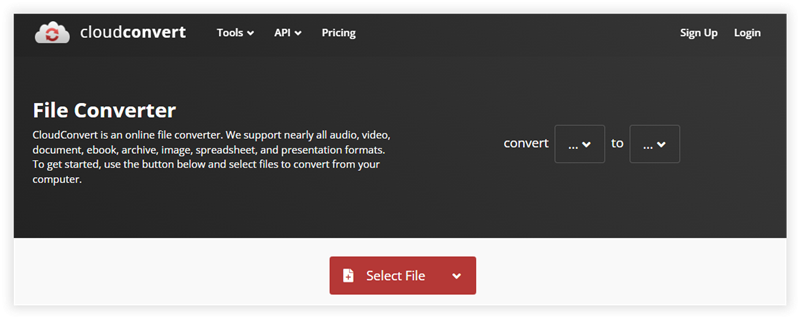
To convert your M4A files to MP3 using CloudConvert, follow these steps:
Step 1: Go to the CloudConvert website and in the conversion section, choose M4A as the input format and MP3 as the output format from the drop-down menus.
Step 2: Click on the “Select File” button that will allow you to browse your computer for the M4A files that you want to convert. You can select multiple files if needed.
Step 3: Once you have added your files and set your preferences, click the “Convert” button to begin the conversion process. Wait a moment for the files to be processed.
After the conversion is complete, you will be provided with a link to download your new MP3 files. Click the link to save them to your computer.
While online tools like CloudConvert offer convenience, there are a few things to keep in mind:
* File Size Limits: Many online conversion tools have restrictions on the size of files you can upload, so check the limitations if you have larger files.
* Internet Connection: Since this method relies on an internet connection, ensure you have a stable connection for a smooth experience.
* Privacy and Security: Be cautious about the files you upload. Avoid using online converters for sensitive or private audio files, as there may be privacy risks.
FAQs About M4A to MP3 Conversion
- 1. Does Converting M4A to MP3 Reduce Quality?
- Yes, converting M4A to MP3 does reduce the audio quality slightly. This is because M4A files usually have a higher quality as they are encoded in a more advanced format, while MP3 is a more compressed format. MP3 files are designed to reduce file size by removing some audio details that may not be noticeable to the human ear. While most people won’t notice a big difference, if you are very particular about sound quality, you might hear a slight drop in clarity.
- 2. Are There Any Other Converters?
-
Yes, there are several reliable converters that you can use to convert M4A to MP3. Here are five popular options:
✔️ Audacity: A free, open-source audio editor that allows you to convert and edit audio files.
✔️ VLC Media Player: A well-known media player that also offers a conversion tool for audio and video files.
✔️ Freemake Audio Converter: A free audio converter that supports many formats, including M4A to MP3 conversion.
✔️ Online Audio Converter: A simple online tool that allows you to convert M4A to MP3 without needing to download any software.
✔️ Any Audio Converter: A versatile audio converter with support for multiple formats and editing options.
- 3. Why Convert M4A to MP3?
-
There are several reasons why people choose to convert M4A files to MP3. One main reason is compatibility because M4A files are typically used by Apple devices and may not work on other platforms without needing additional software or codecs.
On the other hand, MP3 is a universally accepted format and can be played on almost any device, whether it’s a smartphone, computer, or media player. MP3 files also tend to have a smaller file size, making them easier to store and share, especially if you don’t mind the slight reduction in audio quality. This makes MP3 a more flexible option for most users.